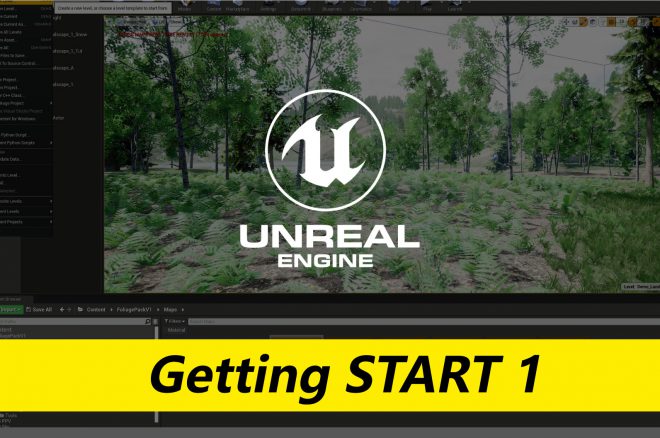前言
前一篇Unreal – 入門初學介紹了一些安裝以及主要會用到的Material以及Blue Print介紹,但是Unreal絕對不是這種可以一步登天的軟體,本篇就是跟著大家從一些範例中學習Unreal的精華,因為我們目前並沒有要使用Unreal製作遊戲,所以我這邊找的都是比較偏場景類的範例來練習。
MarktingPlace
我們在不了解Unreal如何製作場景的時候可以從MarketPlace下載一些免費的場景來看看,從別人製作的漂亮場警中可以學到如何在unreal中製作場景,MarketPlace就類似Unity裡面的Asset Store,裡面有許多材質、模型、場景、特效等等可以購買以及免費下載。
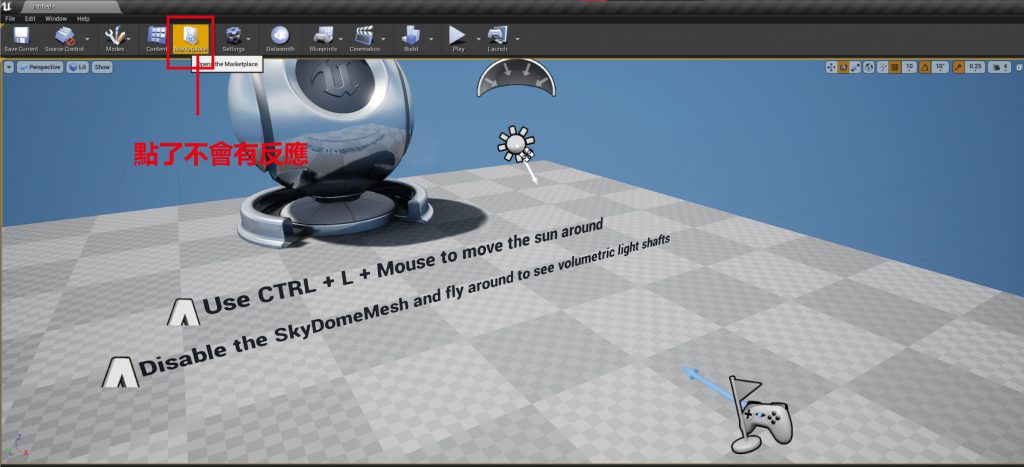
我們從Unreal的主程式裡面點選MarketPlace會發現什麼事情都沒有發生,但是為什麼不會出現MarketPlace這問題目前也無解,唯一解決的方式就是要從一開始要安裝Unreal的Epic Game裡面找到Markplace即可使用。
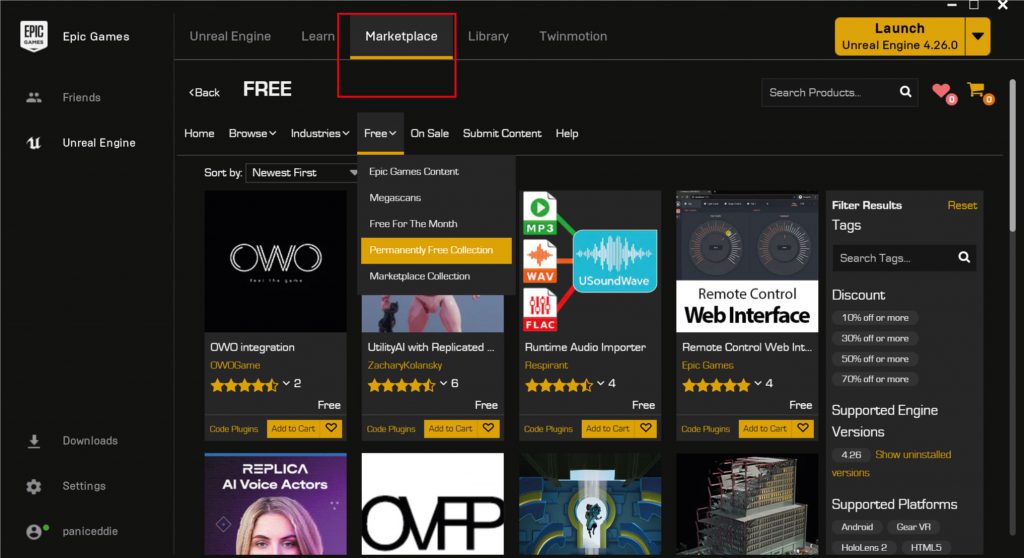
我們在MarkPlace裡面可以看到很多需要付費的素材可以使用,而因為需要練習的我們還不需要花錢購買,這邊有一個Free的選項可以歸我們下載。
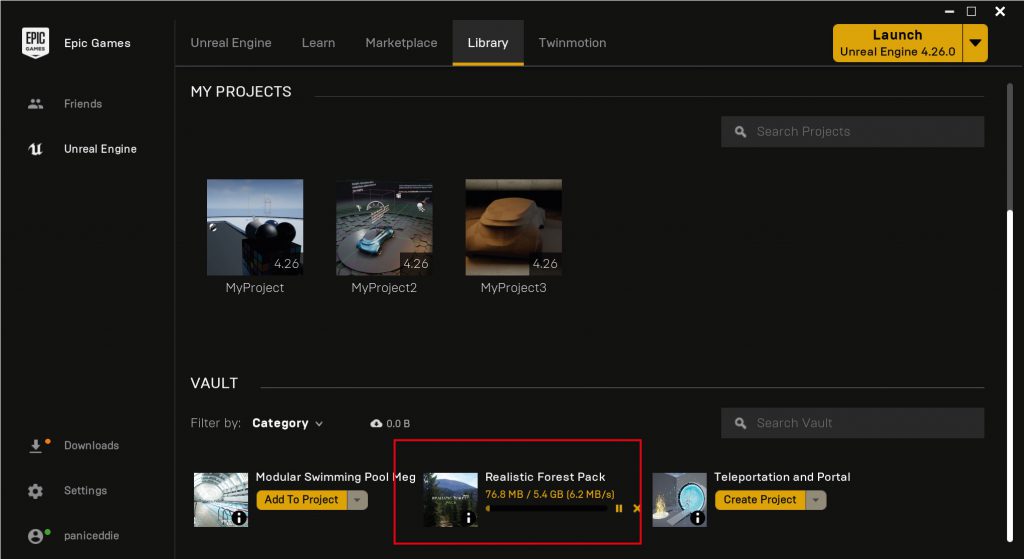
要將Marketplace的素材放到我們的專案裡面方法很簡單,我們可以從Epic Game裡面的Library裡面可以看到vault就有剛剛所購買的素材了,點選Add to Project。
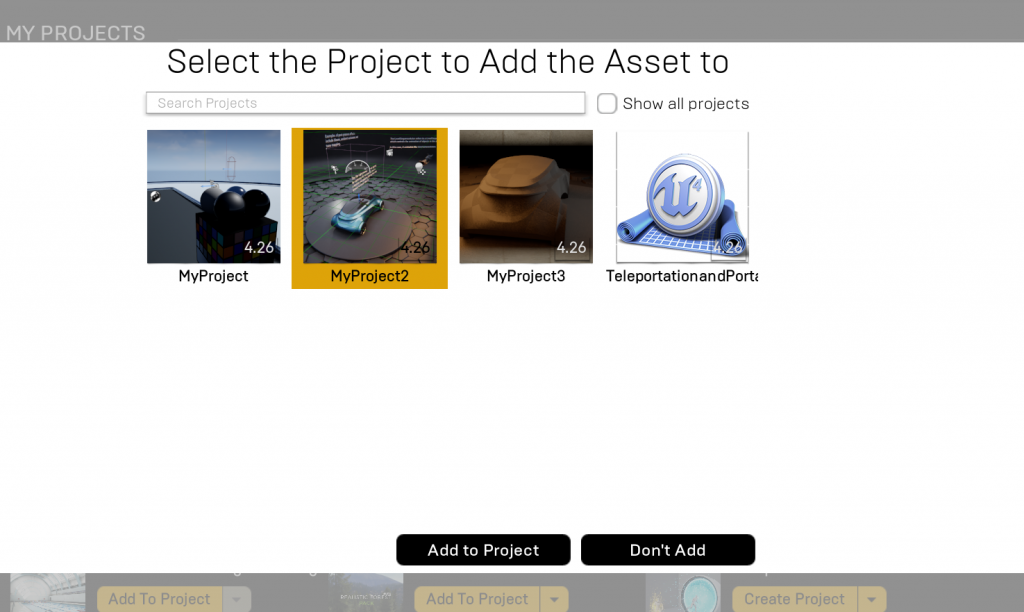
點選Add to Project後就會出現一個視窗要你選擇你要放在哪一個專案裡面,這邊選擇你正在製作的專案,或是你也可以點選create project就會為了你的這個Asset另外製作一個專案。

打開Unreal以後就可以看到場景已經成功的被我們加到專案裡面了。

不得不說Unreal的Realtime Render真的是很誇張的厲害。
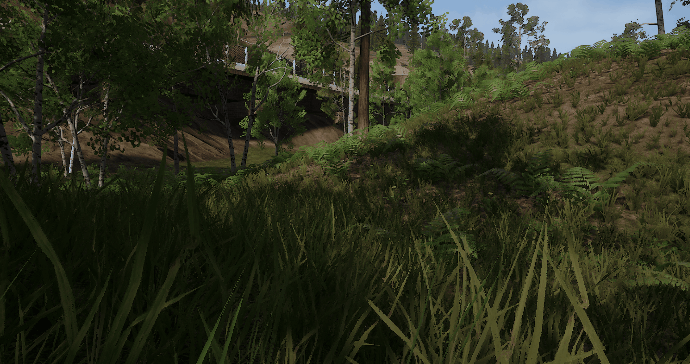
Interface while in a level
Level在Unreal相當於Unity裡面的scence,在同一個專案裡面可以建立許多的Level,只要在File點選New Level即可建立新的場景。
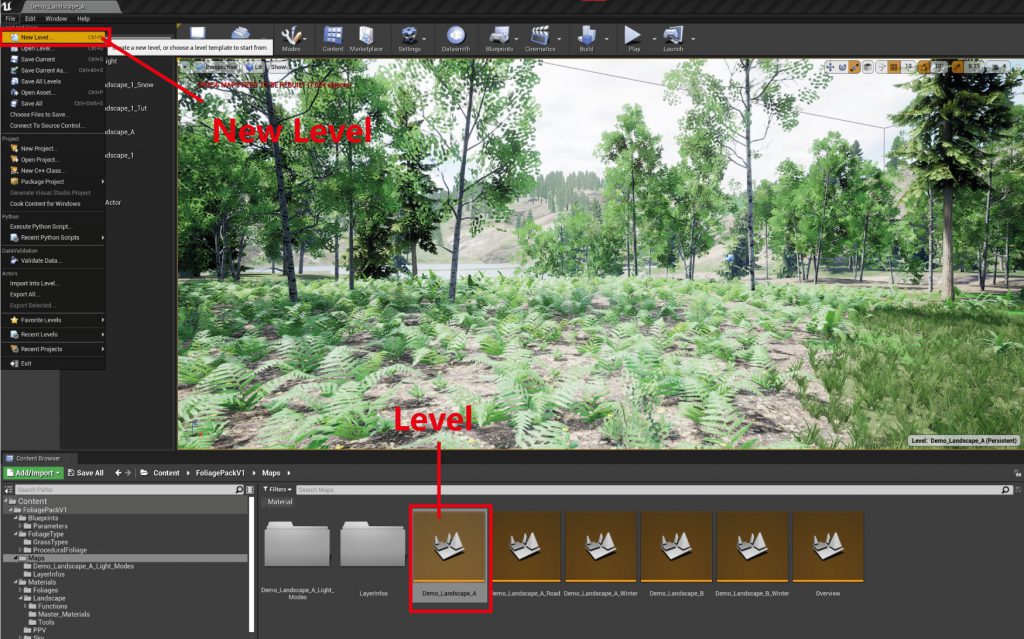
如果說我們要回到之前建立的場景的話可以在File裡面找到Recent Levels這裡就會記錄你新增或是開啟過的場景,相當方便。
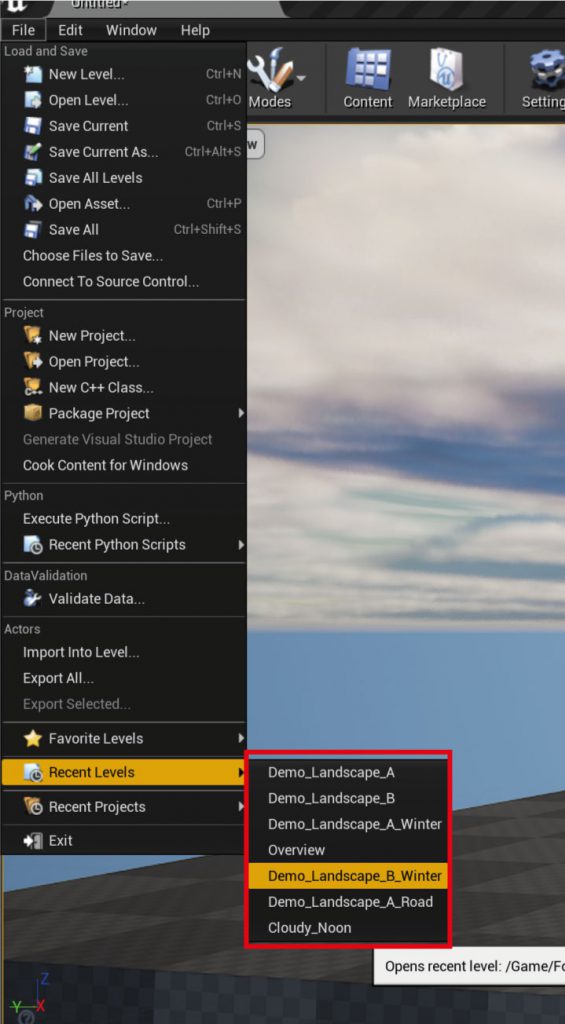
我們在新的Level裡面可以看到Unreal的主要介面,左邊的Place Actors則是我們主要從unreal裡面取出現成的物件以利製作場景的工具,包含了主要的模型、光源、特效、Volumes等等,右上角的地方可以看到有個小方塊點下去可以變成地球,這個功能是讓我們調整World 或是Local的依據。
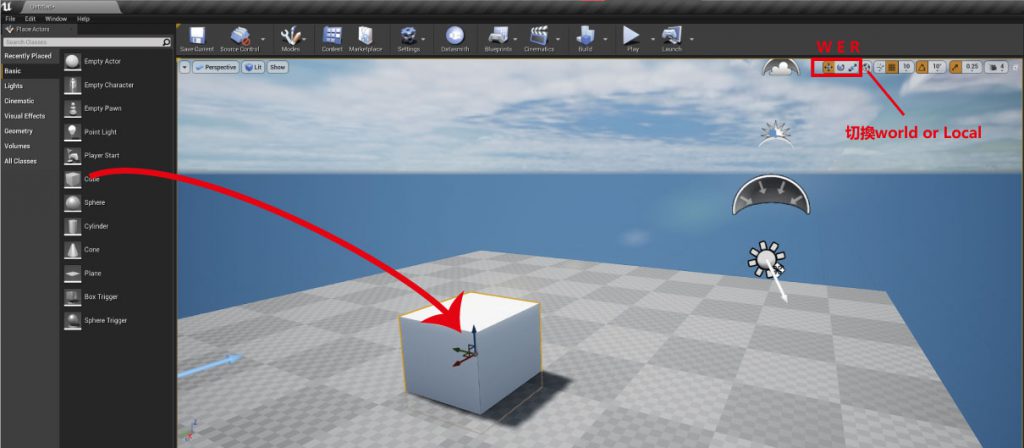
而我們可以看到左上角有個Lit的標誌,這部分可以讓我們在場景裡面檢查我們不同的模式。
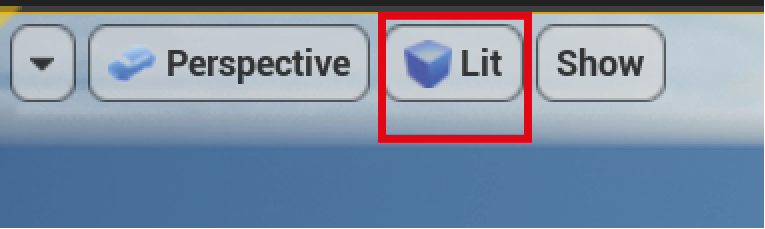
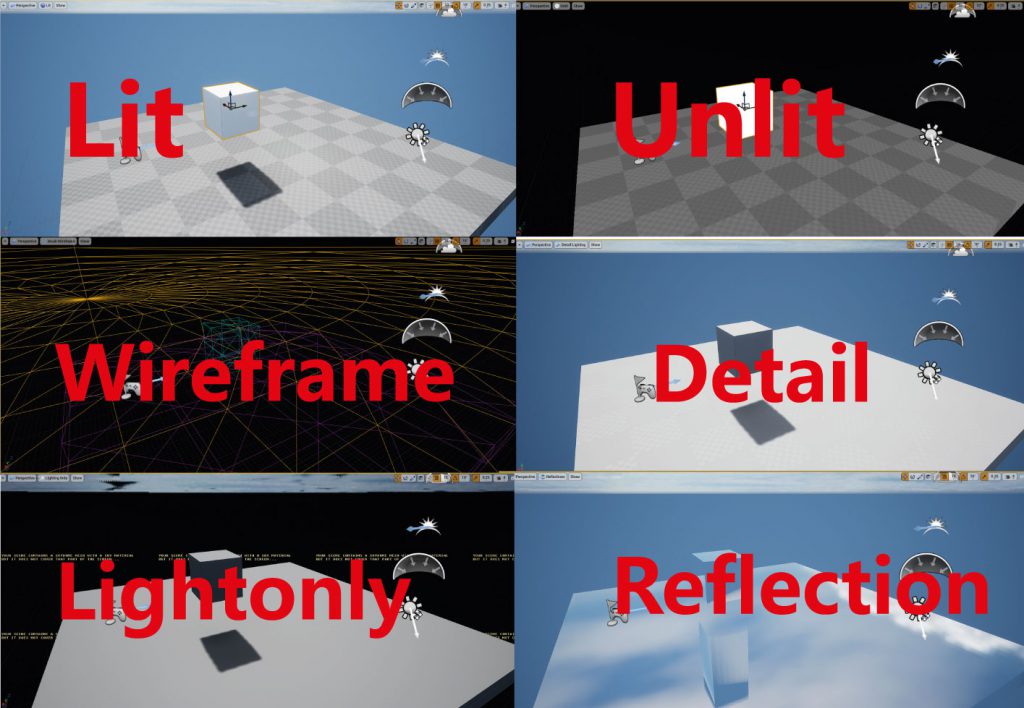
這些Mode包含了Lit、Unlit、Wireframe、Detail、Light only、Reflection等等,這些mode可以方便我們在製作場景的時候看到所需要的資訊。
這邊蠻有趣的是我們只要轉動DirectionalLight就可以直接讓太陽變成有白天黃昏晚上的樣子,影子也會隨著轉動的方向改變,只要轉動光源就會有白天晚上的變化真的是還蠻方便有趣的。
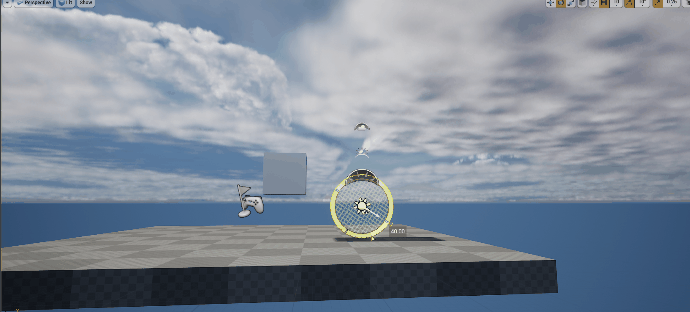
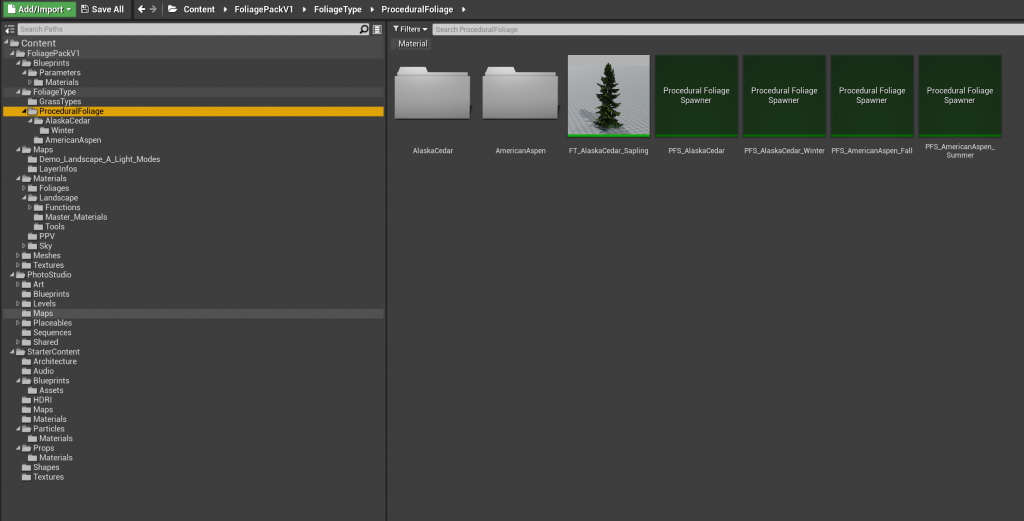
另外介紹一個很方便的東西,因為不管我們在Unity或是Unreal裡面要找東西都會發覺資料夾有夠多的,用搜尋的又常常忘了當初所建立的物件或是材質命名叫做什麼。
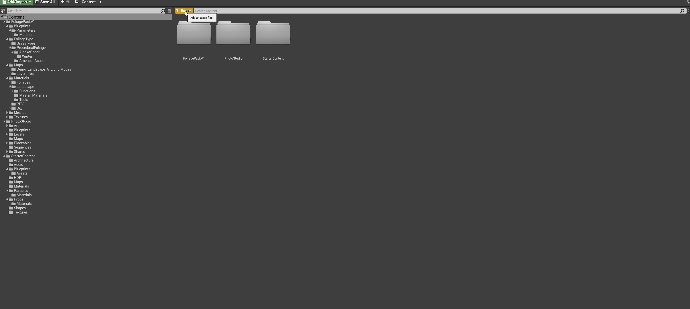
我們在Content Browser裡面可以在Filters裡面發現Unreal早就幫你分類好了,不管你今天要找材質球或是材質抑或是模型,都可以很快速地就找到你要的物件。
Landscape
Landscape是Unreal製作terrain的工具,我們可以在上方的工具列看到一個Edit Mode這邊選擇Landscape就可以看到我們出現可以編輯的地形了。
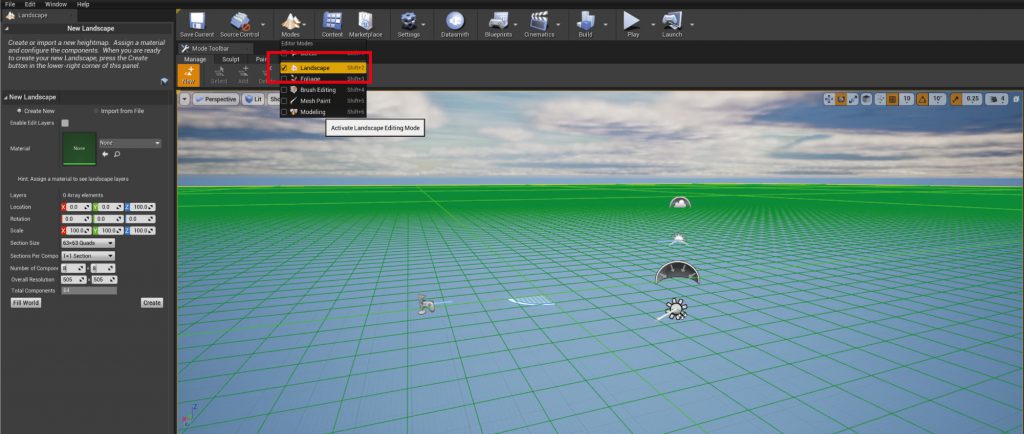
我們在左邊的編輯視窗可以看到裡面有一個height map File,這邊可以直接匯入製作好的Height map,匯入以後就可以看到綠色的線條地形因為我們給他的資訊有了變化。
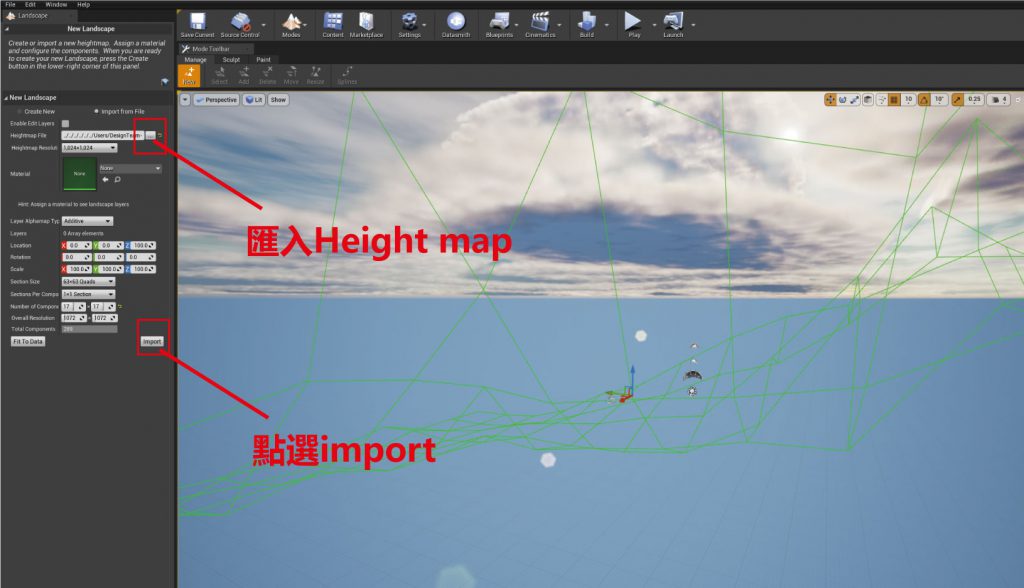
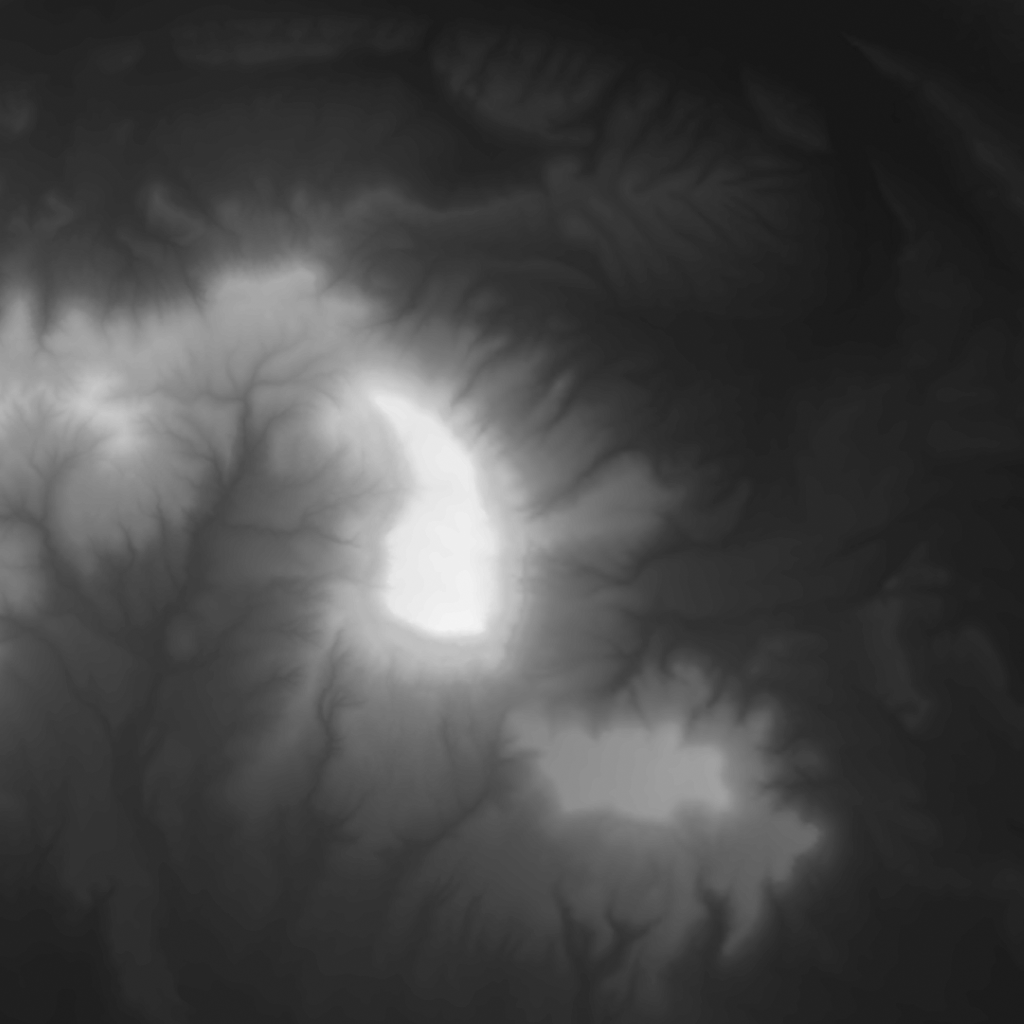
這邊提供terrain height map給大家練習,匯入完以後按下import就可以看到整個完整地形了。
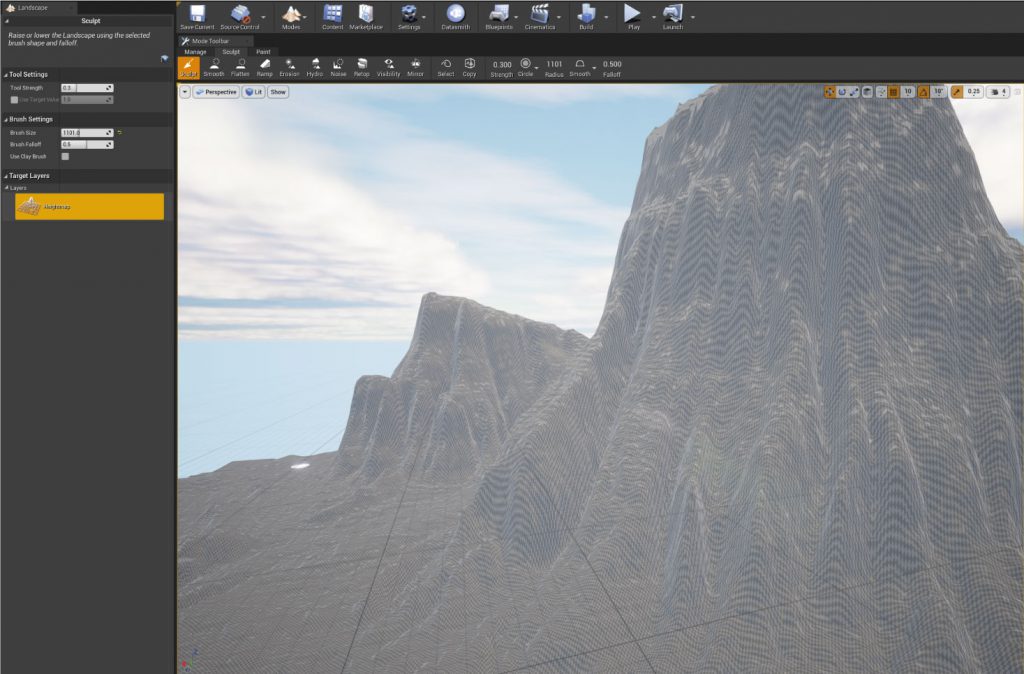
這邊我用另一個LandMap給大家看sculpt的效果比較明顯,可以看到我們可以利用工具製作地形的高低起伏,所見及所得。如果有常在Unity裡面製作 terrain 的朋友應該很容易上手。
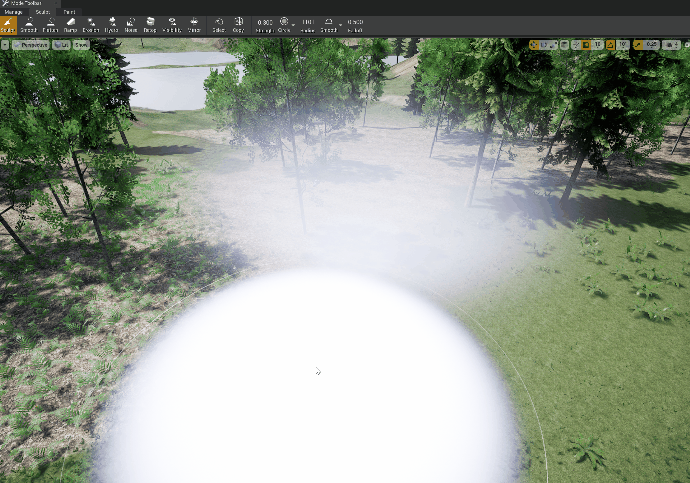
Sphere Reflection Capture
Sphere Reflection Capture
Sphere Reflection Capture的功能就像是Unity的 Reflection probe,可以讓環境光源被照射到且讓材質的顏色更加真實。
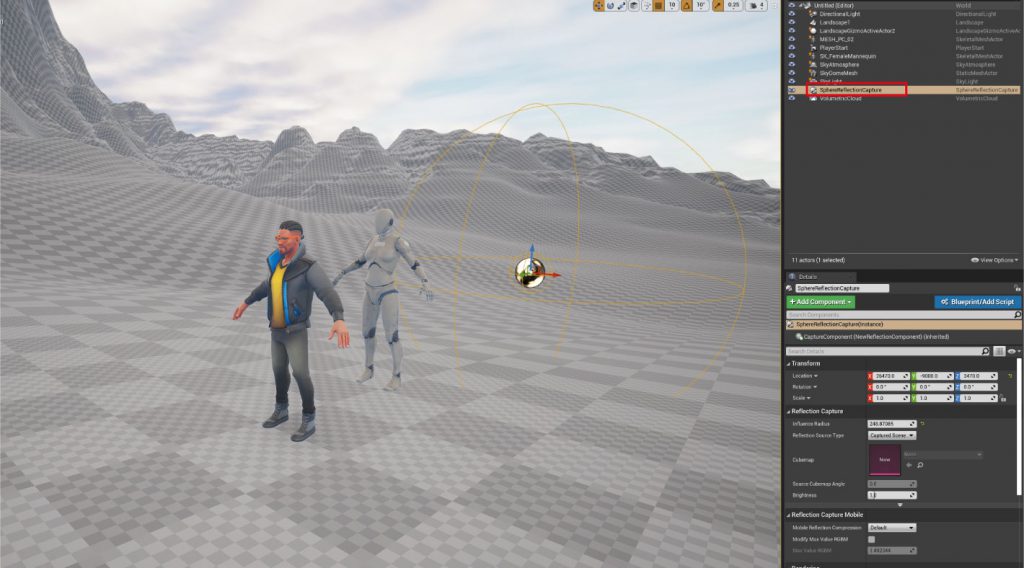
可以從下圖看到有沒有Sphere Reflection Capture 上的顏色差異。
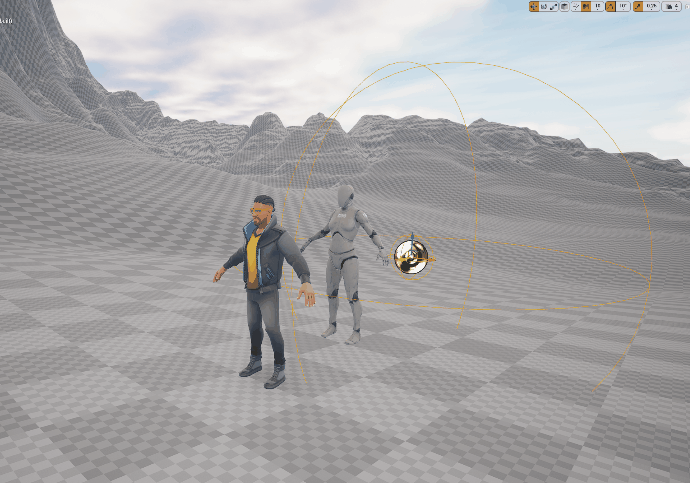
我們將 Sphere Reflection Capture 放大並在Build裡面選擇Bulid Reflection Capture 就會幫我們Bake好 Reflection 的光源了。
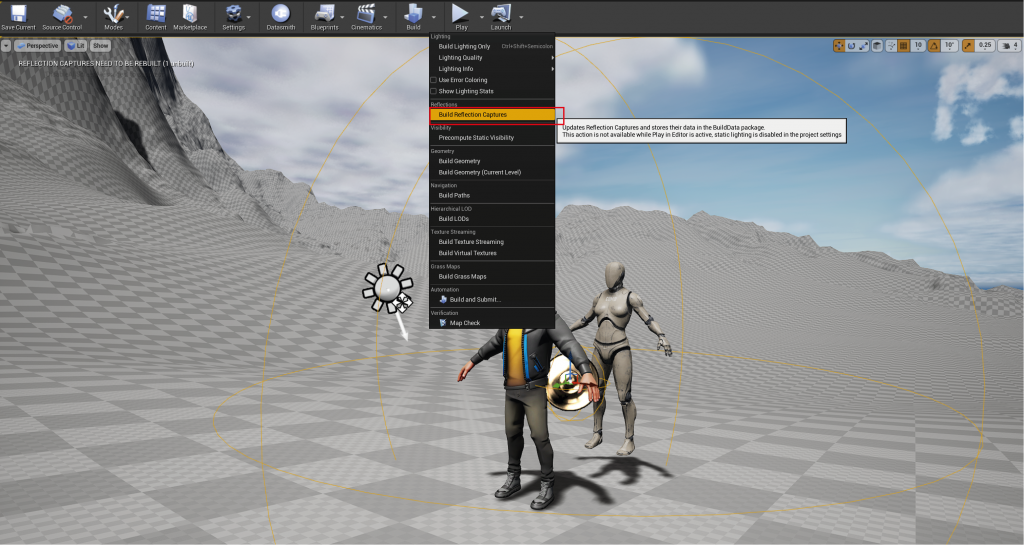
從下圖可以看到有沒有 Sphere Reflection Capture 腳色上顏色顯現的差異。

小結
本篇重點在於從別人的場景裡面學習如何讓場景更加炫麗,並更加了解Unreal的介面操作以及使用,雖然目前還只是學習皮毛而已,但是每天增加學習後,總會有一天會讓我們變成專業水準的。