前言
Unreal Engine於1998年推出,初代Unreal Engine將渲染、碰撞偵測、AI、圖形、網路和檔案系統整合為一個完整的引擎。使用Unreal引擎製作的遊戲大作不在少數,3A等級的渲染技術也讓不少動畫或是3D創作者趨之若鶩,雖然大家都已經學習到了Unity的HDRP渲染技術,但Unreal的渲染技巧也是讓人想一探究竟,本篇就是跟著大家一起學習Unreal入門,並朝著Unreal強大渲染功能的精華前進。
有興趣的朋友可以看看這支由Quixel公司利用Unreal所製作的動畫,就能看得出來Unreal功能的強大。
建立專案
我們先到官網下載UPIC軟體來安裝Unreal
https://www.unrealengine.com/en-US/download
並依照以下影片介紹安裝Unreal
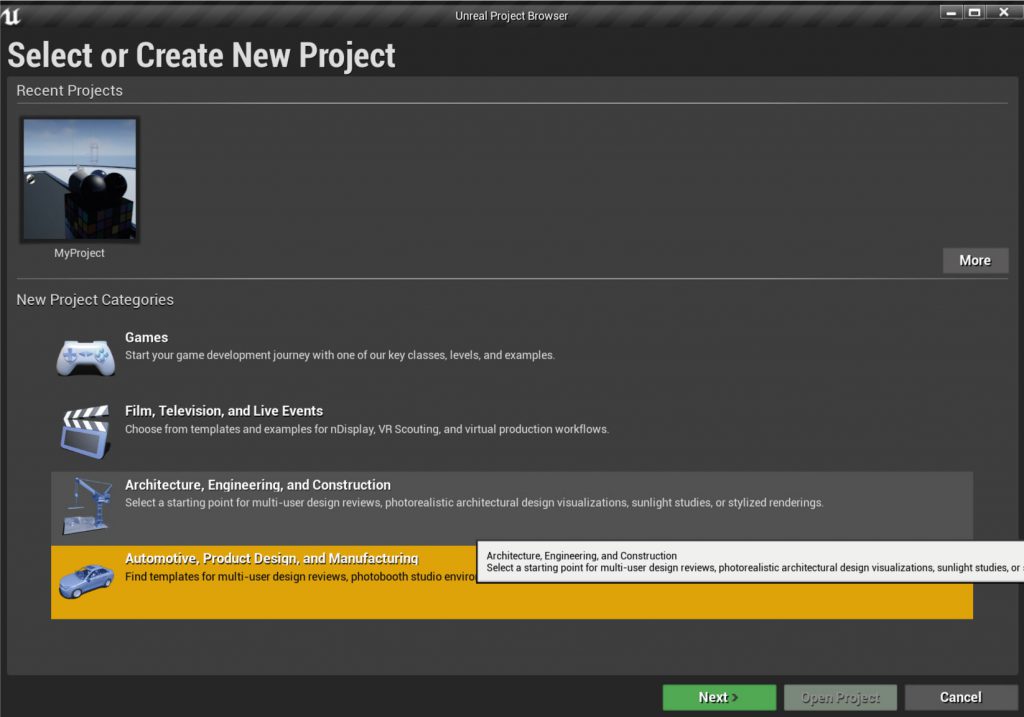
安裝好以後就可以開啟Unreal了,接著我們就可以開始建立專案,這邊可以看到有四種Template可以選擇,包含遊戲、影像片場、建築、車機提供我們當作一開始的展示場景。
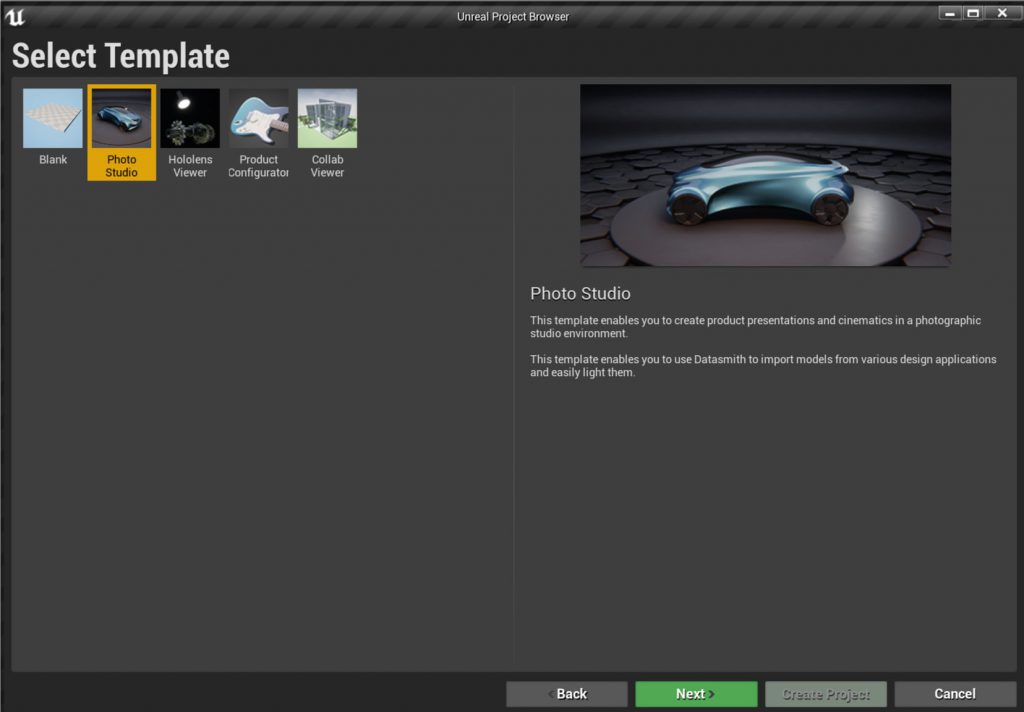
這邊我點選了Automotive選項,進去可以看到裡面還有多個Template可以選擇,如果大家有需要空白的場景直接選擇Blank就好,這邊因為我還是新手所以選擇了汽車展示的場景。
按下Next,你可以看到一些額外設定。
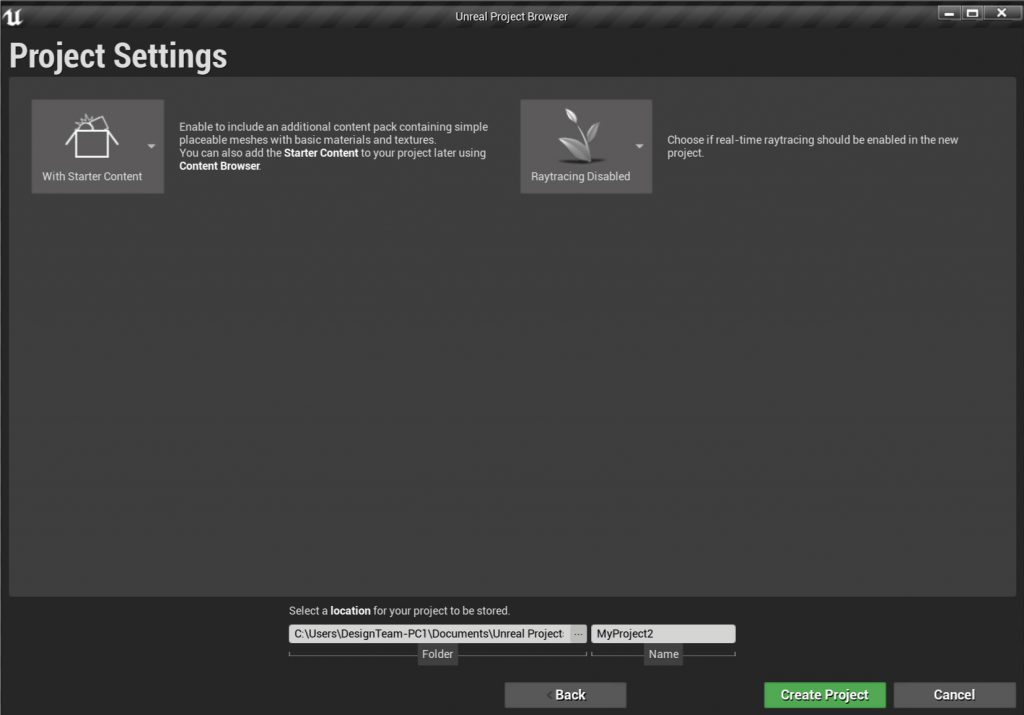
簡單講解這些設定的作用:
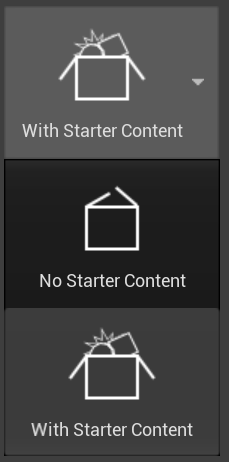
- With Starter Content:你可以啟用該選項來引入初始資源。簡單起見,該選項設定成No Starter Content。
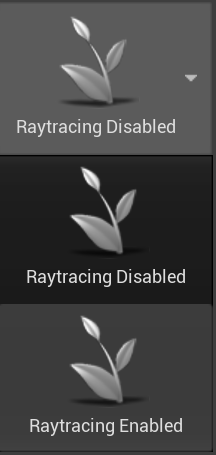
- Raytracking Disabled:你可以啟用該選項來啟動光追或是不要啟動光追,光追的功能在近期的遊戲常被拿出來討論。如果對光追不太了解的朋友可以看一下維基百科上面的說明
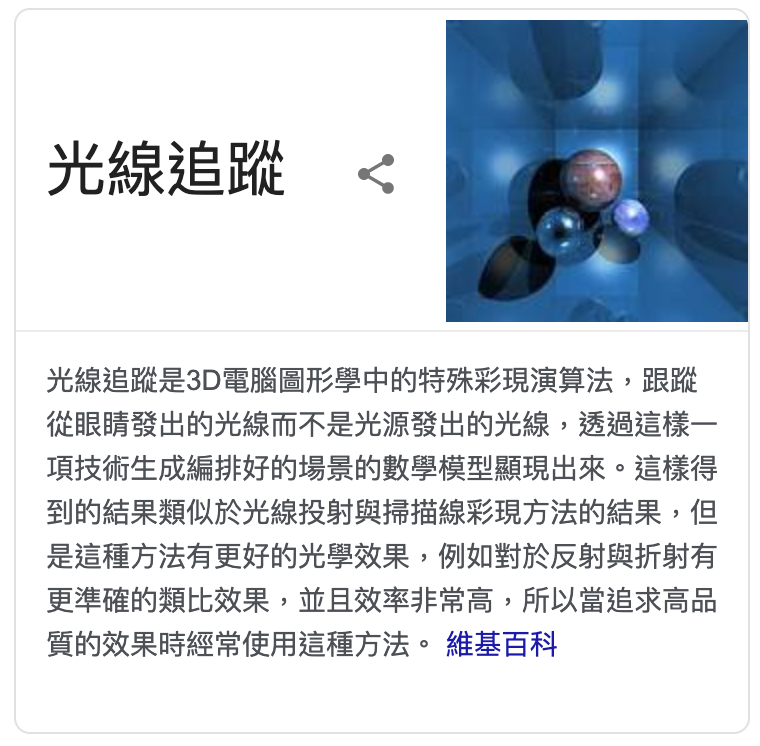
最後底下的部分用於設定專案存放位置,以及你的專案檔名。

你可以通過點選右側的省略號圖示修改專案存放位置。
專案名稱指的並不是遊戲名稱,後續修改遊戲名稱,也無需修改專案名稱。
最後,點選Create Project。
認識操作介面
一旦建立了專案,編輯器就會自動開啟。整個編輯器由多個面板組成:
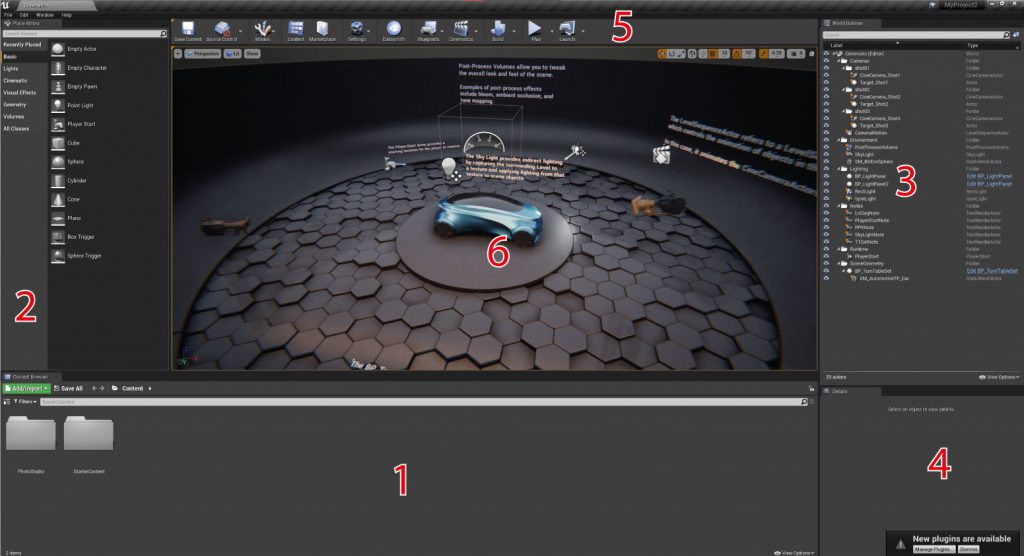
1.Content Browser: 該面板展示了所有專案的檔案。使用該面板建立資料夾,存放專案檔案。你可以使用搜索框或篩選列表搜尋檔案。
2.Modes:通過該面板可以選擇地形工具和植被工具。預設開啟的頁籤是放置工具,用於在場景放置不同型別的物件比如光線和攝像機。
3.World Outliner:展示當前場景的所有物件,相當於在Unity裡面的Hierachy。你可以對物件進行分門別類管理,建立不同資料夾,將同類物件放在一起。
4.Details:該面板展示你所選中物體的詳細屬性。我們可以通過該面板編輯物體,編輯只會對當前物體例項生效。比如,場景裡有兩個球體,你修改了其中一個球體的大小,修改只對你選中的球體生效。
5.Toolbar:包含一系列不同方法,最常用的方法通常是Play。
6.Viewport:場景視窗。你可以通過長按右鍵並移動滑鼠旋轉視角。長按右鍵並使用WASD鍵移動視角。

按下Play就會展示當前場景所架設好的運鏡了,看起來真的是有模樣的。

關於移動物件以及變形基本上跟Unity差不多,上方有工具可以選擇並直接使用,我們可以移動、旋轉、縮放關卡里的物體,與之對應的快捷鍵是W,E,R。配合快捷鍵和滑鼠,就可以這樣調整物件了。
建立材質
我們可以通過在Content Browser點選Add New按鈕,彈出可建立資源的列表選單。點選Material這部分跟Unity蠻雷同的。
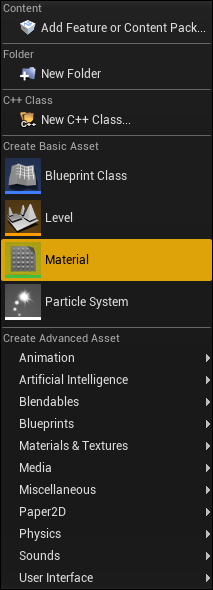
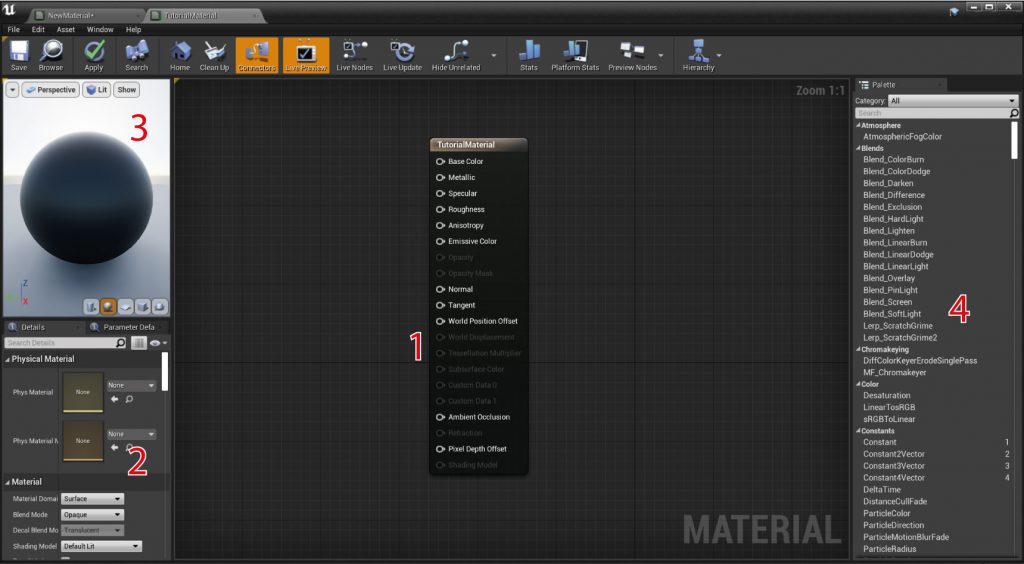
這裡很特別的是點開Material會出現一個編輯器,看起來像是Unity的Shader Graph,並沒辦法很直覺得像在Unity裡面擺放PBR的材質,這邊簡單介紹一下這個材質編輯器
- 1. Graph:這個面板包含了你的所有節點和結果節點。通過長按右鍵和移動滑鼠來移動,滑動滾輪來縮放面板。
- 2. Details:展示選中節點的詳細屬性。如果沒有選中任何節點,面板會展示材質的詳細屬性。
- 3.Viewport:材質的預覽介面。通過長按左鍵和移動滑鼠來移動,滑動滾輪來縮放面板。
- 4. Palette:當前材質可用的節點列表。
建立藍圖
在Content Browser點選Add New按鈕,從下拉列表中點選Blueprint Class就可以建立藍圖了。這邊的藍圖(Blueprint)就像是Unity裡面的Bolt,視覺化的程式工程,如果不熟悉C++的朋友可以先從Blueprint的節點學習開始。
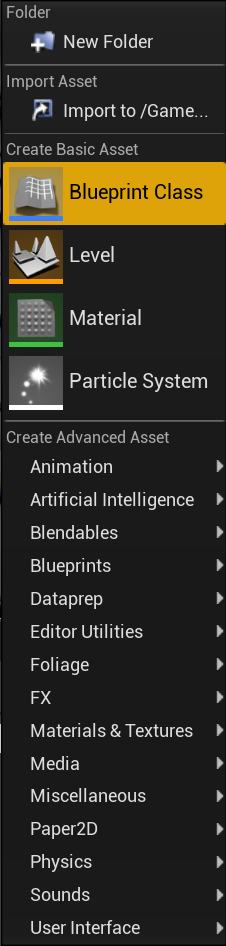
緊接著會出現提示框讓你選擇新建藍圖類所要繼承的父類。藍圖類會繼承父類的所有變數,函式及元件。讓我們花一點時間看每個類是做什麼的。
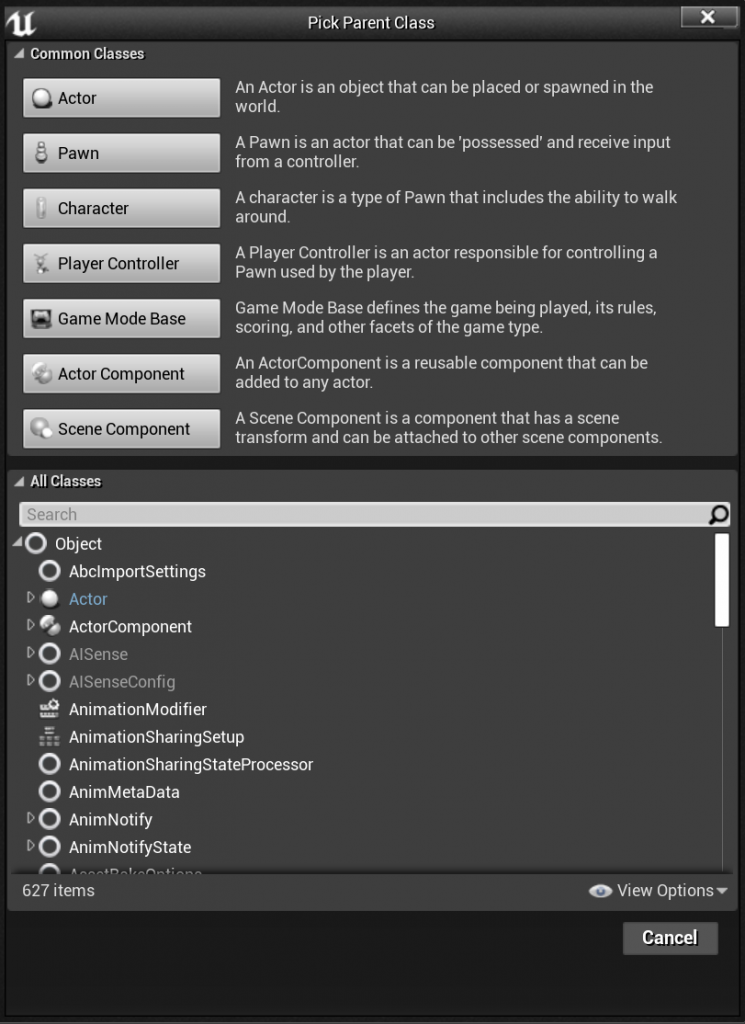
- Actor:是可以放置或生成在世界上的對象
- Pawn:可以“擁有”並從控制器接收輸入
- Character:讓角色可以四處走動
- Playr Controller: 可控制角色
- Game Mode Base:遊戲模式庫定義了正在玩的遊戲規則、得分以及遊戲類型的其他方面
- Actor Component:一個actor組件是一個可重用的組件,可以添加到任何actor中
- Scence Component:具有場景變換並可以附加到其他場景組件的場景組件
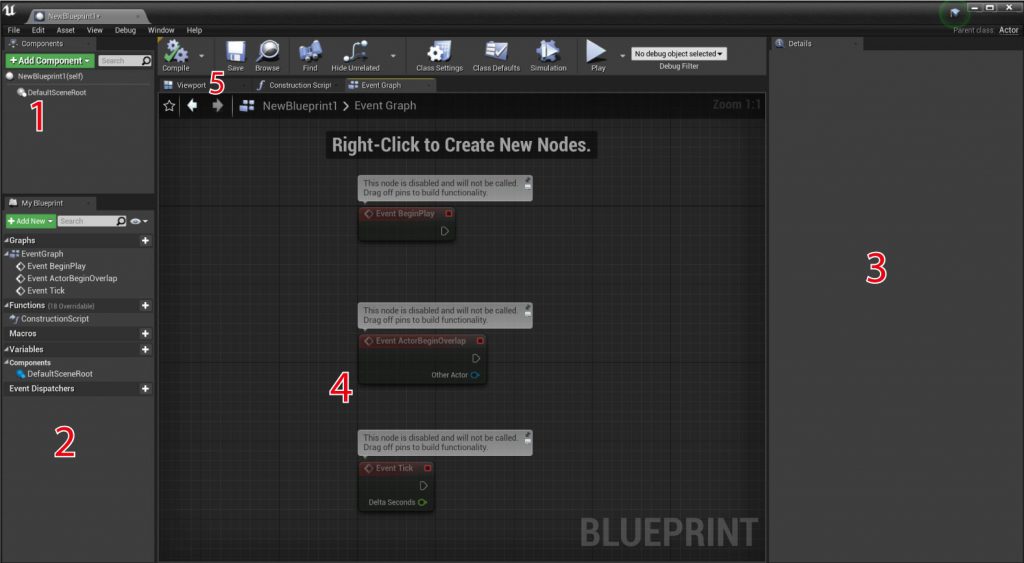
1.Components:包含當前藍圖已用元件列表。
2.My Blueprint:該面板主要用於管理你的圖表,方法和變數。
3.Details:展示選中項的詳細引數。
4.Graph:化腐朽為神奇的部分。所有的節點邏輯都在這裡。通過長按右鍵和移動滑鼠來移動,滑動滾輪來縮放面板。
5.Viewport:所有包含可視元素的元件都會顯示在這裡。操作方法類同主編輯器的Viewport介面。
小結
本篇的重點是帶大家看一下Unreal主要的介面介紹以及常用到的工具,因為我也還是初學者對於介面等等還不太熟悉,接著會開始使用藍圖以及Unreal上面強大的功能做一些可動場景動畫以及環境,日後會跟著大家對於Unreal更多學習精進,如果有興趣學習的朋友也可以看一下以下的YT教學連結。

UE的材質系統確實需要改進,步驟非常不順,且若使用PBR全系列(各Channel)貼圖要上到做成Material弄到物件上時,目前有點麻煩。 也許新的版本會越來越好。但算圖效果實在太迷人了,這些Dirty work只好忍著做了。