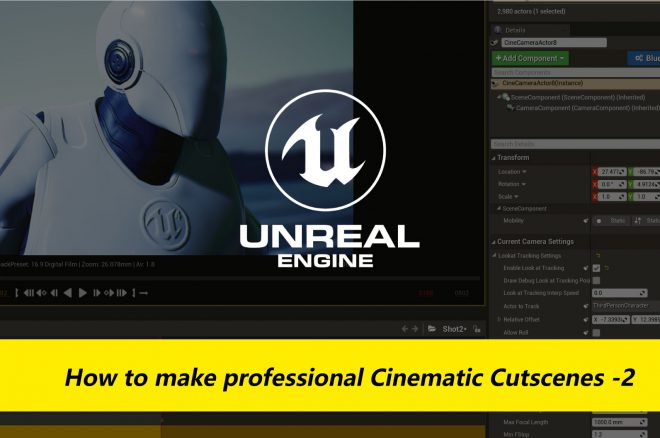前言
依據上一篇的 How to make professional Cinematic Cutscenes -1練習,我們就繼續將動畫影片完成吧。
Sequencer Shoot3
一樣的我們要建立新的影片片段的話選擇, 首先我們建立一個Level Sequence並將檔案名稱重新命名。
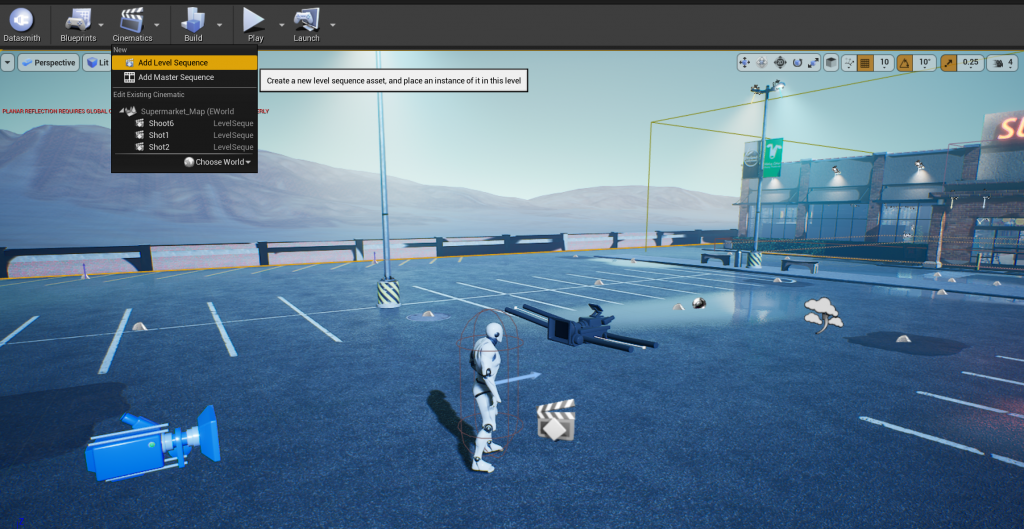
這次我們一樣用吊臂的功能, 我們先製作一個Crane吊臂並新增一個CinceCamera當作我們要製作的影片片段,先將這個攝影機調整一個看起來還不錯的視角。
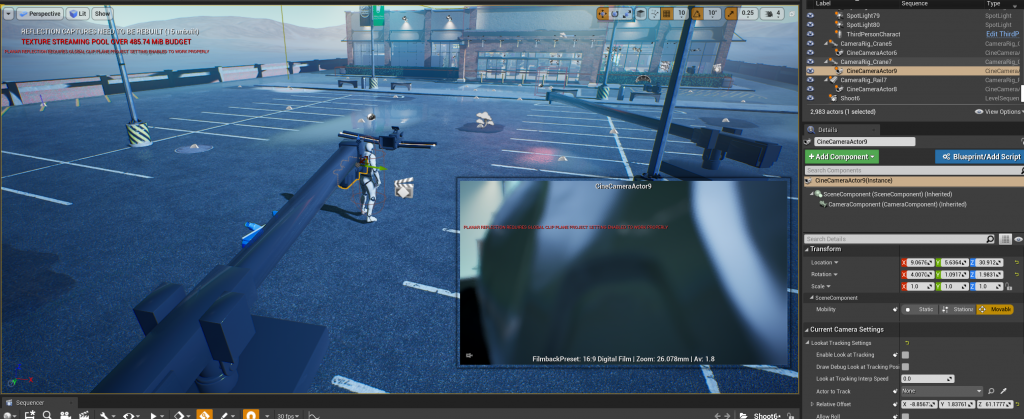
接著我們在Sequencer做吊臂以及攝影機的影格,首先我們要選擇 吊臂 以及攝影機並在 Sequencer 點選Track並找到 吊臂 以及攝影機 即可新增這兩個項目的影格。
我們點選Track可以看到我們可以新增調整吊臂的項目,我們新增三個會用到的項目 Crane Arm Length、Crane Pitch、Crane Yaw並調製好確定的開始為至設定關鍵影格。

這一段動畫我們來做一點有趣的效果,首先我們將焦距對再小的人物身上,接著在後面的影格建立一個關鍵影格對焦在大的人物身上。
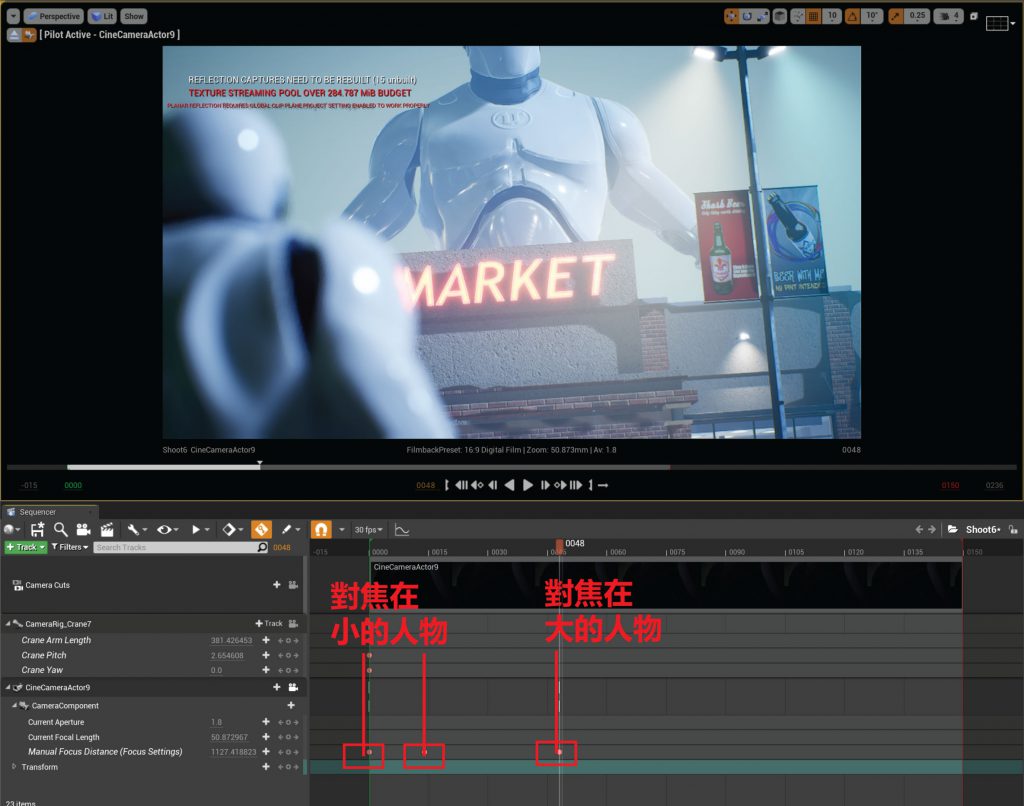
然後我們在最後的影格將吊臂的位置對準大的人物上面,讓我們的運鏡可以從小的人物背上移到大的人物身上。
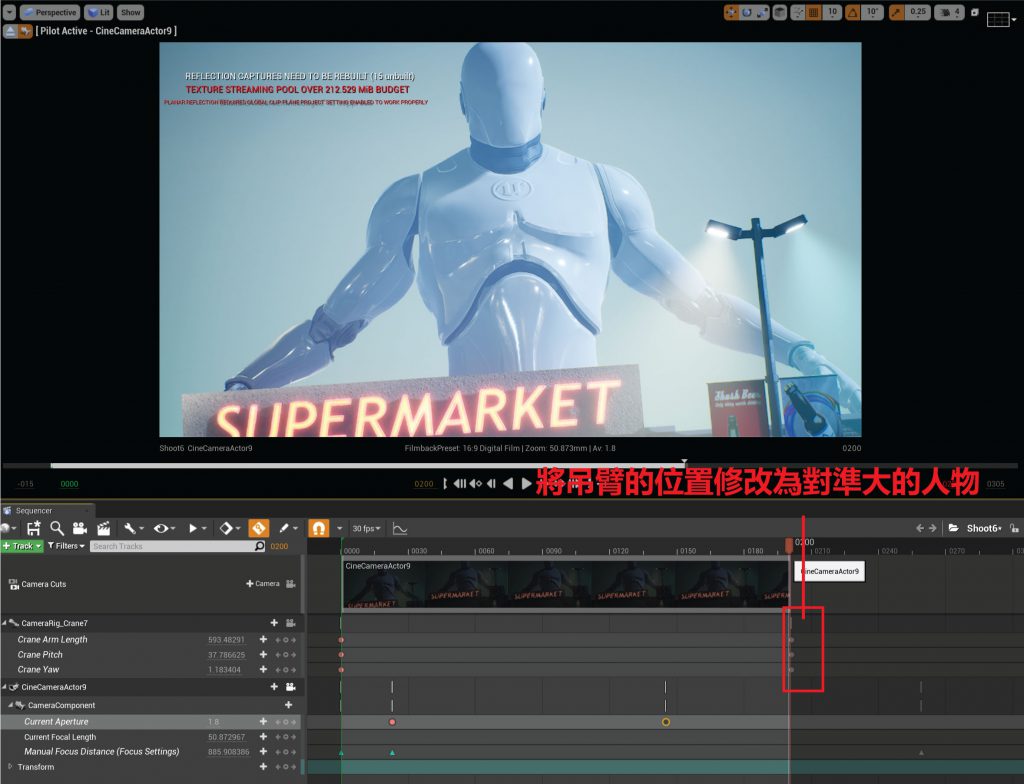
我們可以看到這段動畫的故事性增加了不少。
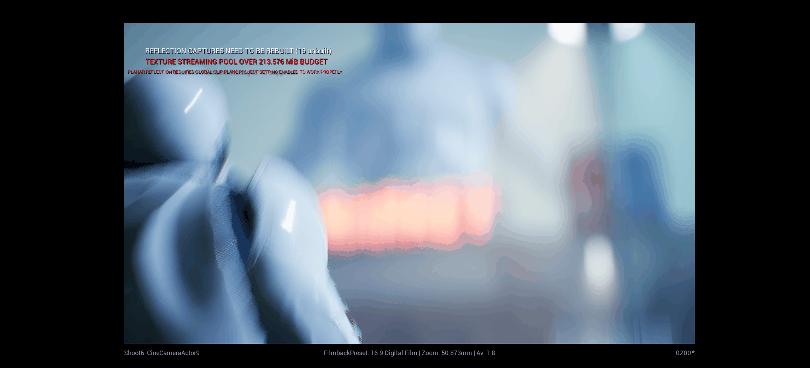
Master Sequence
最後我們就可以開始剪接我們這三段動畫的片段了,一樣的我們建立一個Level Sequence。
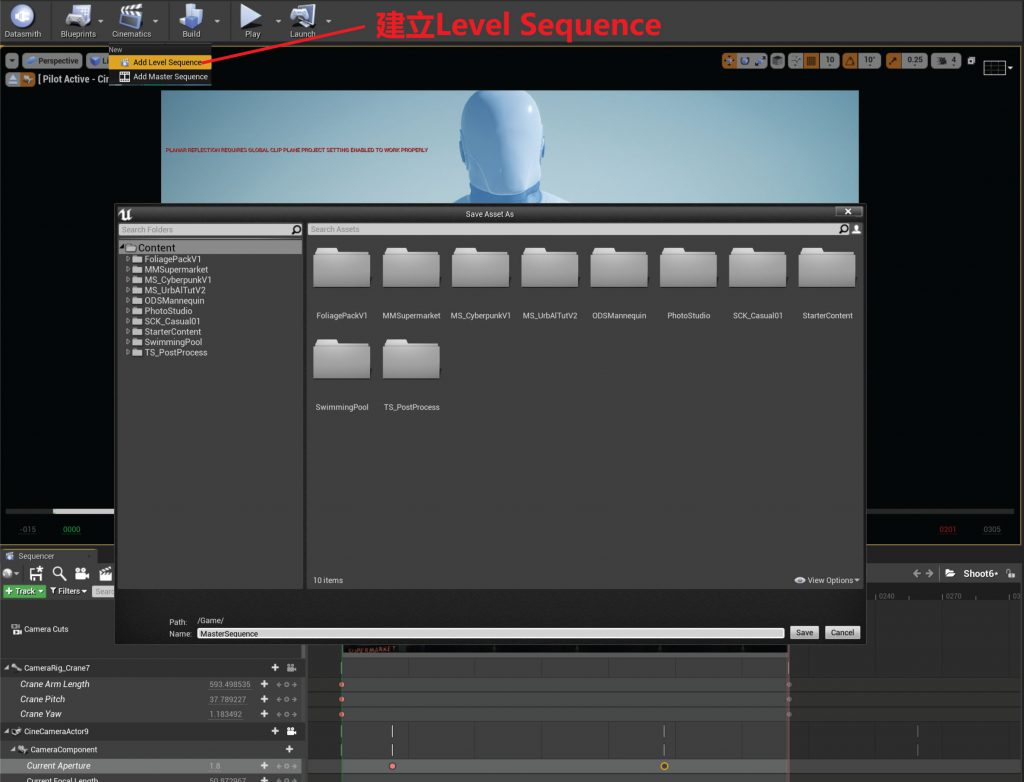
建立好 Sequence 以後我們就可以將動畫片段匯入了,首先點選Track選擇Shot Track,可以看到右上角有個+號可以新增動畫片段,我們將剛剛製作好的三個片段匯入。
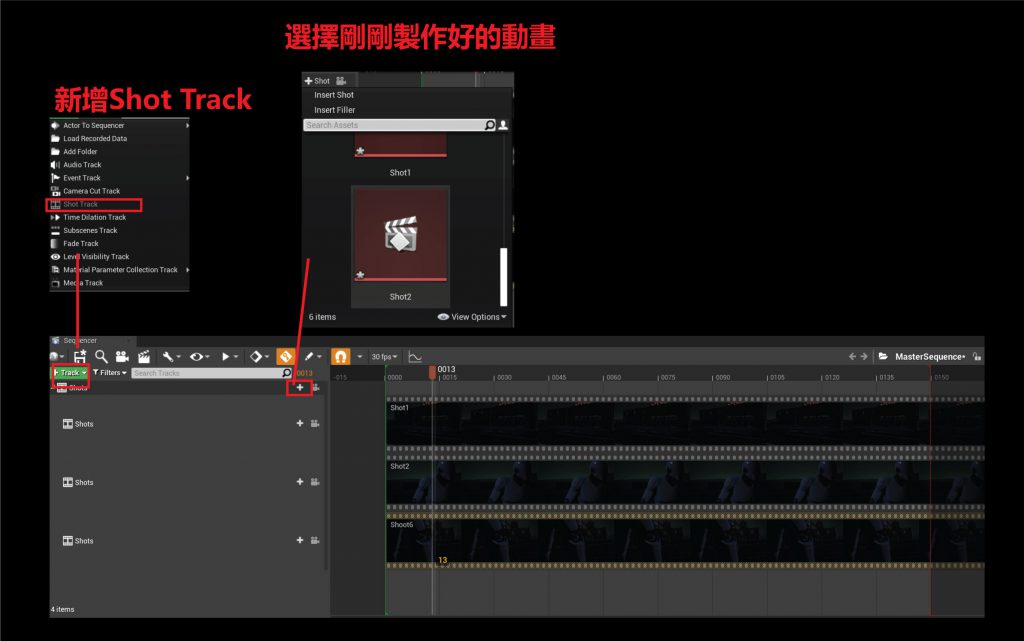
全部匯入以後我們就可以將三個片段依照需求排列,完成一整段的影片了。
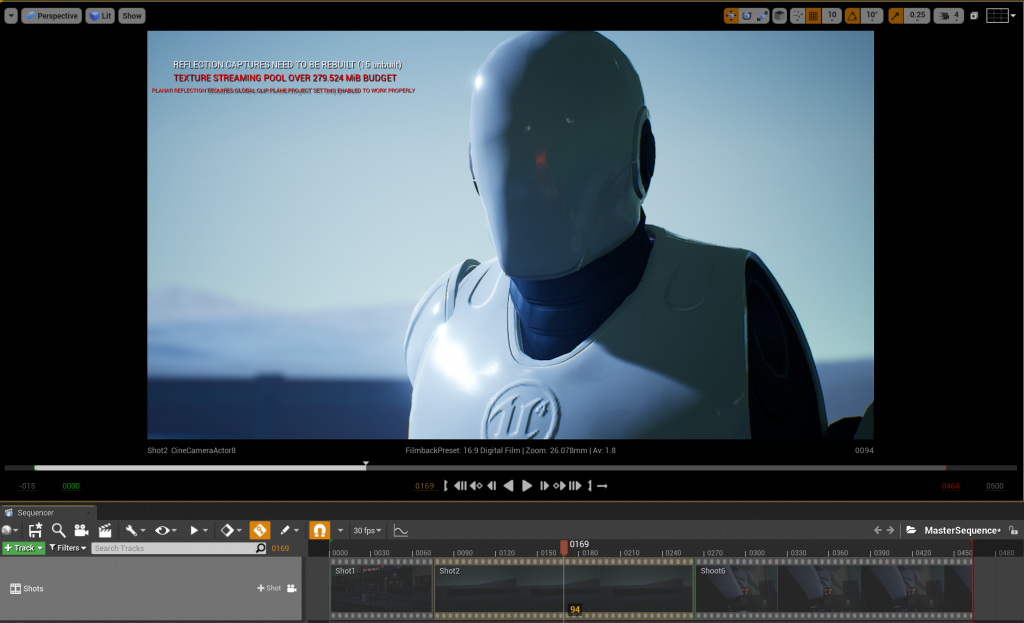
最後我們如果要讓影片更加完整的話必須要有淡入淡出的效果,這時候我們一樣點選Track可以找到有個Fade Track即可在影片片段上面加入淡入淡出。
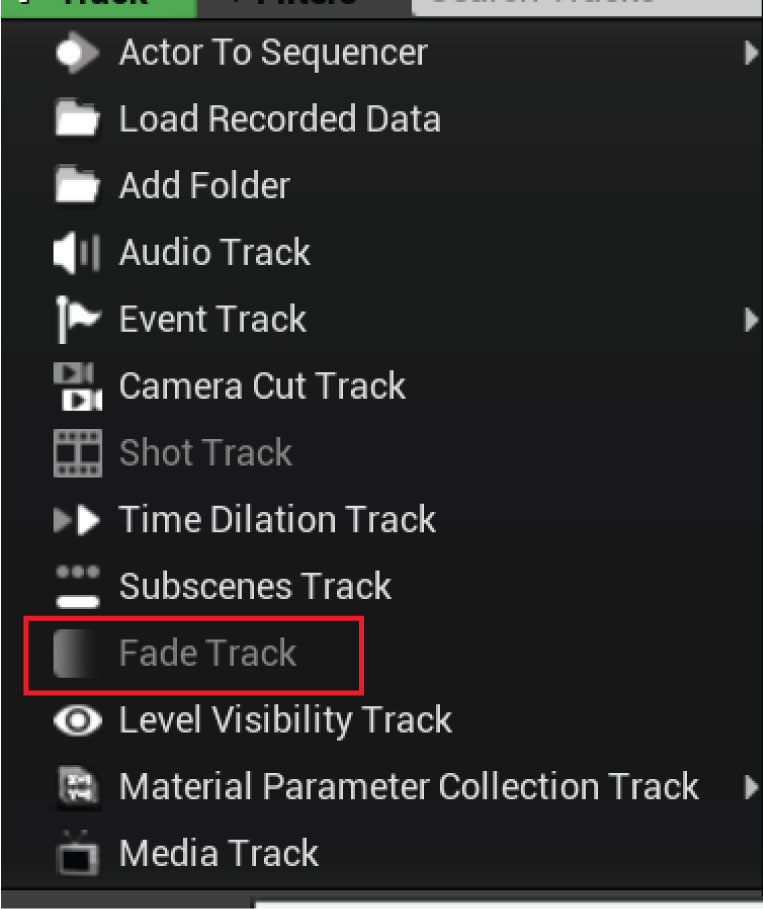
我們在片頭的部分設定數值1為全黑,接著在後面一點設定數值0即為沒有黑色,最後記得也是要先在前面設定一個沒有黑的影格,在片尾的最後加入全黑的片尾。
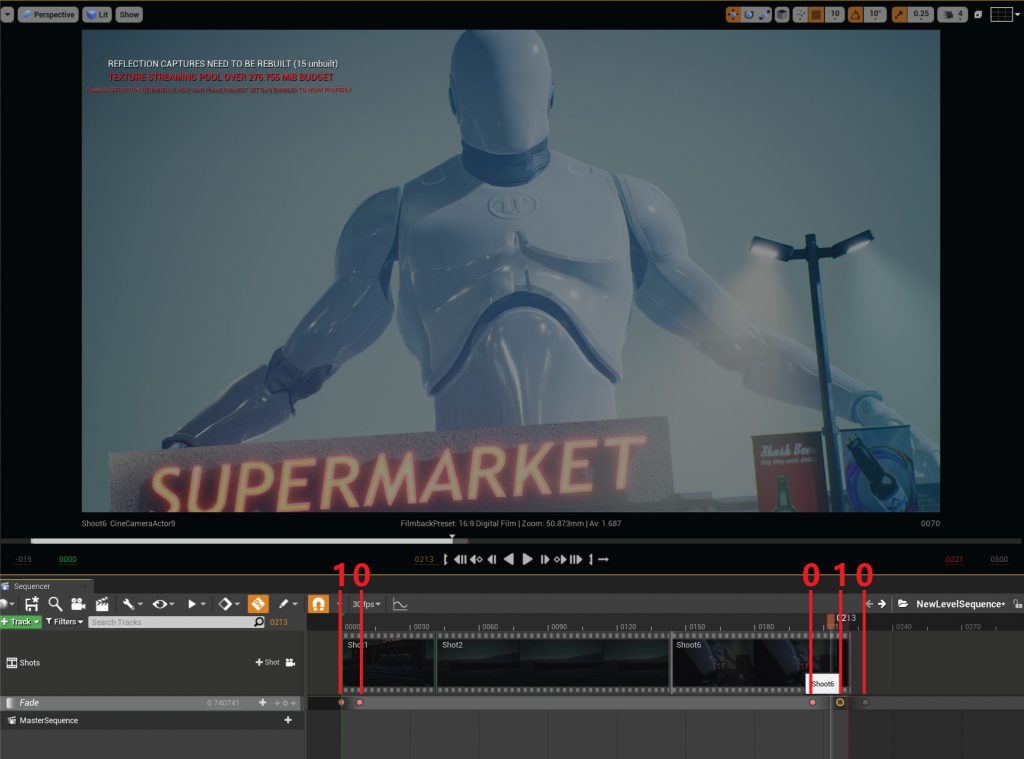
最後我們就可以看一下整個影片的片段了,相當的有趣。
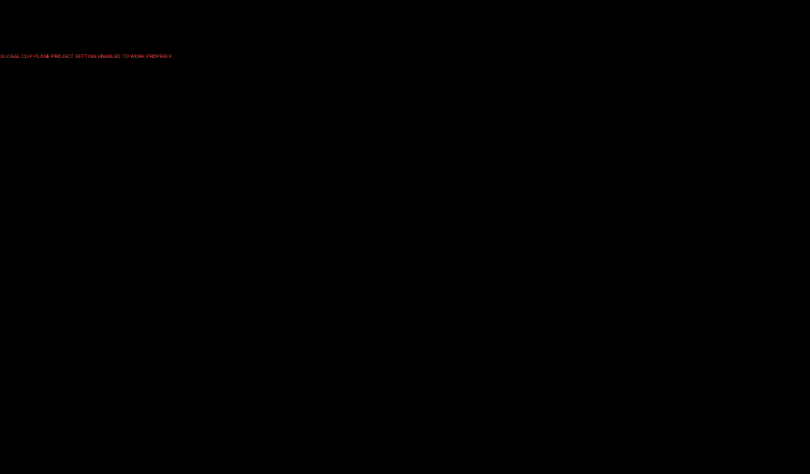
小結
Unreal的Cinematic用法比起Unity來說相當的直覺,且軌道以及吊臂的用法也相當的容易上手,做出每個片段以後更可以編輯剪接可以說非當適合常使用剪輯軟體的我們,攝影機的設定也可以讓畫面更加精緻,練習了這次的影片對於Unreal新手來說相當的有成就感,畢竟如果要在別的軟體做出這樣畫質這麼好的影片可以說要花相當多的時間呢。