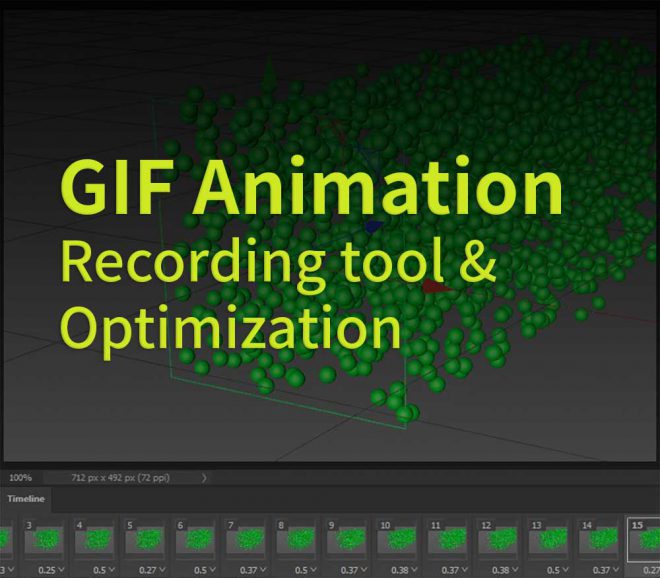前言:
有鑑於大家使用網路上的創作平台需要上傳GIF動畫短片,但很多時候只是需要介紹步驟而已,因此我們只需要簡短的影片介紹即可,但往往沒有網路創作經驗的使用者,常常會直接把桌面錄影工具所擷取的影片上傳到網路空間中,這樣的影片尺寸非常龐大,不但占用主機伺服器空間與流量;還會造成使用者瀏覽時因為網路速度不夠,造成延遲、斷斷續續,讓我們網站整體使用經驗變差。
因此本文要分享一條龍的流程;包括一個很好用的工具、以及GIF圖檔優化的技巧,一次解決上述的問題。徹底降低主機負荷與加速使用者瀏覽的速度。
工具:
首先,若沒有慣用GIF錄影工具的人,可以先下載這套
ScreenToGif Portable
沒錯,他是綠化版本,檔案小免安裝。

這裡就是下載連結:
https://www.azofreeware.com/2020/05/screentogif.html
這邊下載到的版本為 2.26.1
其實很夠用,軟體在執行後也常常會要求要更新版本。就過往使用Freeware的經驗,非常不建議更新。因為往往會因為軟體使用戶夠多以後,軟體商希望開始增加營收,就會開始加工能、加錢 !!
當然若需要新功能的人可以自己斟酌,要不要更新。
打開後介面非常簡單,點螢幕錄影就開始了。
其他功能若有需要自行摸索,本文非軟體教學僅介紹重點,讓大家可以快速有效率地做出小而美的動畫短片即可。

點下螢幕錄影後,會出現一個中空的視窗,這個範圍就是錄影範圍

可以依照情況調整,重點原則 : 只擷取要的範圍就好,擷取越多不相干的範圍,將來檔案越大,越難降低檔案尺寸。

另外,往視窗右下角看,這邊會即時顯示解析度,更重要的是錄影的楨數更新率(Frame rate),若只是一般軟體操作教學,建議 8 FPS即可。

按下錄影以後,就會開始錄影,這時候可正常操作螢幕,若不想錄了,就按下停止,就會出現下面的視窗。這軟體會把每一個Frame都展列出來。
這時候可以把不要的畫面,直接點選,然後刪除。特別是軟體教學時,滑鼠鼠標不小心晃動,看起來是不舒服的,這些楨數都能移除。然後可以把前一個畫面下面的延遲時間增加,以彌補畫面移除後,到時撥放速度會加快。

簡單編修後,就可以按下另存新檔。

這邊要先選路徑與填入檔名,按下確定後,還不會儲存。
一定要選下面的 “儲存” 按鈕才會存檔,切記! 不要做白工了。

如此就完成螢幕動畫GIF的錄影
優化:
優化技巧 1 – 抽格 / 縮格
簡單來說,抽格的方法就是把 1、3、5、7 單數格;或是2、4、6、8 雙數格,選一種刪除。並將留下來的影格時間加長1.8-2.0倍。
如此一來就能大幅降低檔案大小,當然更重要的是,依照內容來抽格,通常可以省下更多的空間。例如不精彩、不重要的地方,就直接抽掉。
如下圖,我們使用Photoshop直接匯入剛剛錄的GIF檔案,然後按下CTRL複選後,點選下面的小垃圾桶圖示即可。

優化技巧 2 –
顏色越低通常檔案越小,此時我們在存檔的時候,可以看到Photoshop 的 GIF Save Options 儲存選項中,可以選擇色盤 (Palette),這邊建議可以先點選Custom色盤,看看顏色分布。若顏色很類似或集中,例如下圖,大部分都是綠色跟灰色。那就不要客氣了,直接把顏色數 降到 32 也沒有問題。 因為有勾選Preview 即時預覽,所以可以依照自己想要的畫面品質調整。 若軟體教學的桌面錄製一般為 32 – 128色之間就夠了。


快來看看成果吧!
下圖有不同優化方法產生的數據。

原本的檔案大小為4013KB,使用了縮格/抽格技巧以後,只剩下1393KB,再將顏色數降到32,整個檔案只剩下833KB。檔案尺寸大幅的減少了 80 % !!!
以一般的教學來說,這樣的動畫顯示就能清楚表達。

結論:
以上就是一條龍的操作,從錄影到優化,讓GIF的優點保留,卻不會被檔案大小給影響。從數據上看到,若有認真優化過的檔案可以足足減少 80%的檔案空間,若長期的創作或積累,將會造成4-5倍的影響。所以務必大家要使用正確的方法。來增加瀏覽速度、以及降低網路主機的空間與流量的負擔。