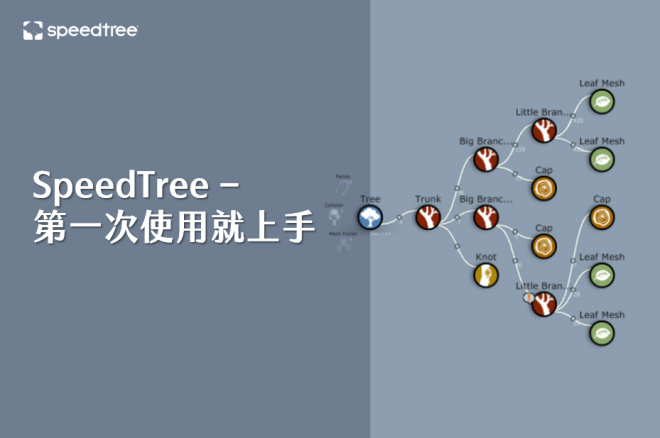[簡介]
這篇會介紹,第一次開啟SpeedTree後,如何快速上手,提供一些在實作上會常用小技巧,分六點和大家分享。
1.Add geometry
開啟軟體初始會在介面上看到一個樹的icon,會寫著”Tree”,先在Tree的icon上按下右鍵,選擇[Add geometry to selected] -> [Trunk],就會長出第一個樹幹。

如果植物一開始的主體,不是從樹幹開始,也可以試試選擇不同的選項,會有不同的生長方式呈現。例如:直接加Leaf Mesh,也可以製作樹叢。

2.Generation 介面
在SpeedTree的物件架構關係,用 Generation 介面進行管理,由最上層的物件開始,下層的物件就會繼承相關的參數。每一個Node,只會有一個父物件,可以有多個子物件。子物件數量愈多,電腦運算的成本也會愈高,相對設計時或匯出給其他軟體使用,都會讓運算效能變慢,可評估設計後,再加上適當的Node。

3.加入Material
在Material的介面中,若已經將各部件的材質圖製作好,可以按下材質管理,可以透過這裡進行材質管理,以便後續使用。

在右方Icon,有Copy和Duplicate的功能,這個功能可以在其他的專案中的材質按下Copy就可以直接複製到該專案中,就不會重新製作一次材質,很方便。Duplicate就限定本專案中使用,若有相同材質,但需要些微調整,用這個功能會比較快速。

在材質圖欄中,加入材質圖,可將檔名依照圖像規則取名,匯入第一張圖時,系統就會詢問你是否要將相關的材質一並輸入。例如:在這十種類別的名稱 Color/Opacity/Normal/Gloss/Specular/Metallic/Subsurface/Subsurface%/AO/Custom,可以將檔名取為如下。
FileName_Opacity.png
FileName_Normal.png
FileName_SubsurfaceAmount.png

4.用Visibility看單一物件
有時候在樹叢己經長出來時,想要獨立調整一個樹枝或葉叢時,可在Edit的工作表中找到Visibility,這個功能會控制場景中物件的顯示狀態。若想要單一個物件出現的話,可先在場景中先選擇物件,按下 Visibility 選取Focus(或按快速鍵F),就可直接選擇該物件。

5.用Visibility隱藏物件
在做場景調整時,隱藏物件的功能相當好用,會知道那些物件隱藏起來 ,運算面數就會減少,且讓整體的視覺感受也是不錯。 若想要隱藏物件出現的話,可先在場景中先選擇物件,按下 Visibility 選取Hide(或按快速鍵H),就可直接隱藏該物件。

6.按下Zoom 快速回到原點
在轉換場景視角時,若轉不回視角,按下node結點也沒用的話,直接按下在View中的Zoom,就會回到Tree的原點。