在C4D中 ,Area light算是基礎也很常使用的燈光設定,在Octane 光源中-Octane Arealight就如同C4D中預設的Area light,此篇分享其中的設定重點與方式,以及要如何讓 Area light 更有層次變化。
首先將場景加入此盞燈光,先從Octane中Object > Lights > Octane Arealight,把 Arealight 加入。
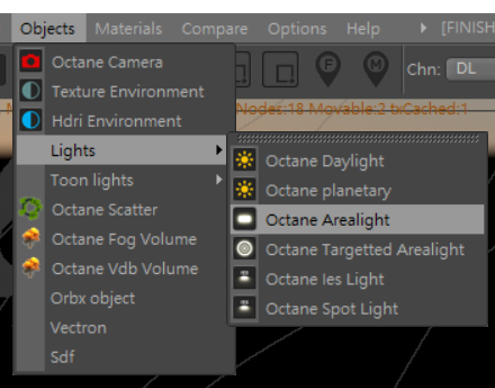
1.在Octane中創建光源,物件後方會自動創建一個 Light Tag,而燈光標籤不外乎包含以下四種設置,Basic、Main、Light settings、visibility,以下就常會調整到的參數作介紹
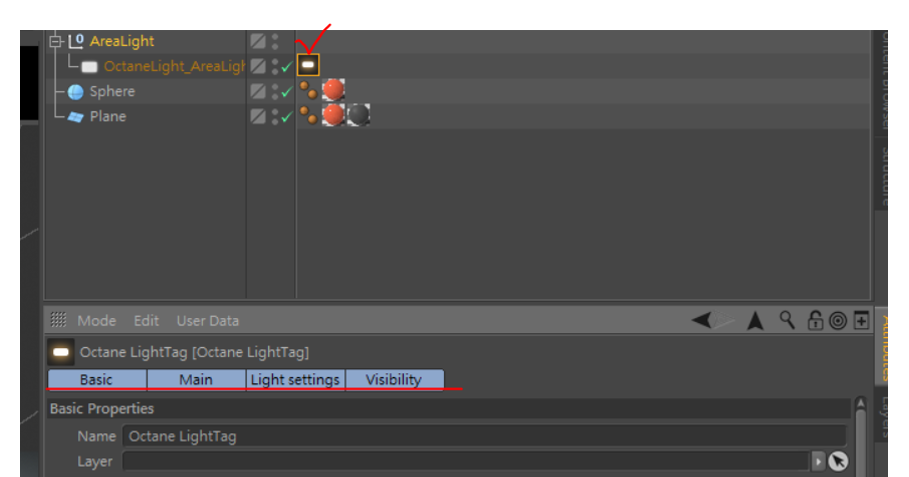
Main:
在OC的Area光線,會被區分為兩種類型,一種是原本預設的Area Light(左圖式),另一種則是加入IES光(右圖式),而透過這兩者標籤進行類型切換。這部分後面或提到。
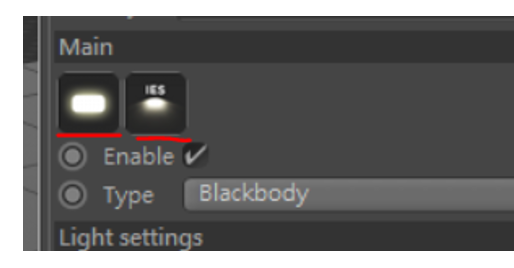
關於Light setting欄位中的設定 :
◎ Power:燈光功率,在OC中照明單位為瓦數,若是以擬真的效果作設定,就可依照實際的燈光瓦數作設定。
◎ Template: 則為調整光的發射顏色,單位也是實際的色溫單位Kelvin (°K) ,因此參數的設定就可參照實際色溫進行調整運用在場景中。
◎ Surface brightness:若打勾啟用,則在縮放燈光物件時,亮度會發生變化。 如果取消打勾,無論怎麼縮放燈光物件亮度將保持一致的亮度。(這個功能好用!)
◎ Visible on the specular:開啟時,在反射材質上會顯示光源,關閉時則無。
◎ Cast shadows:是否顯示陰影。
Use light color: 啟用後,可以點選燈光物件在General選項中更改燈光的顏色。
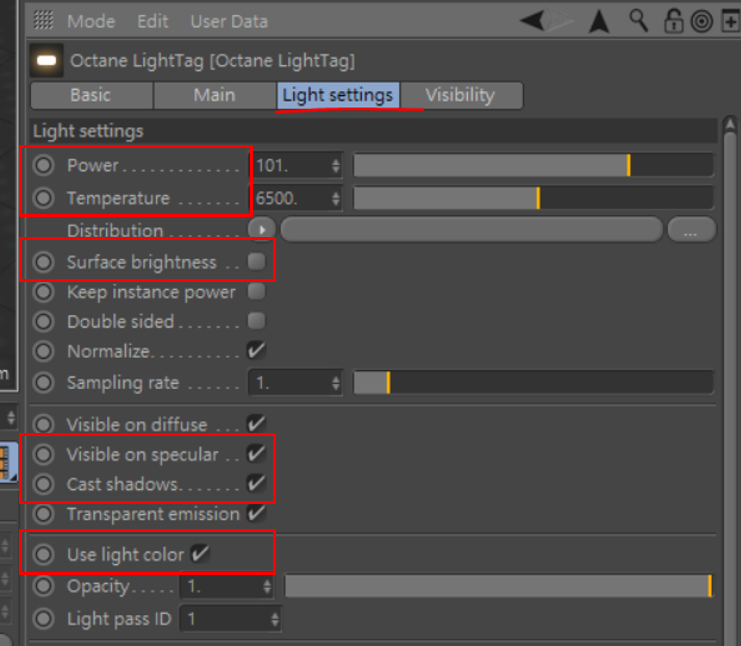
2.更改Area Shape
點選OctaneLight_AreaLight圖層,至下方Detail可以調整燈光形狀。
在OC之中,並沒有點光源的燈,我們就可以透過改變燈光形狀,來營造出點光源的特性。
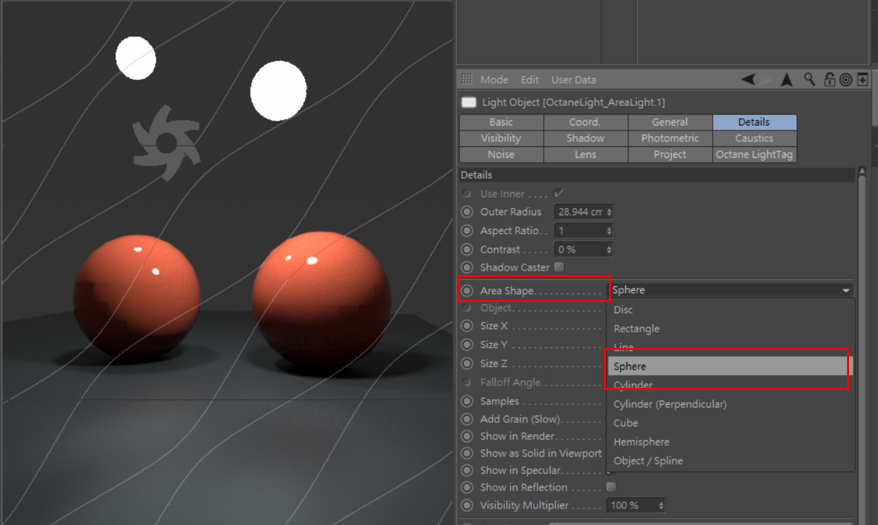
若覺得光源一直會出現在預覽視窗中,則可以點選Area Light Tag至Visibility將Camera visibility打勾取消,或是將General visibility參數1變為0。
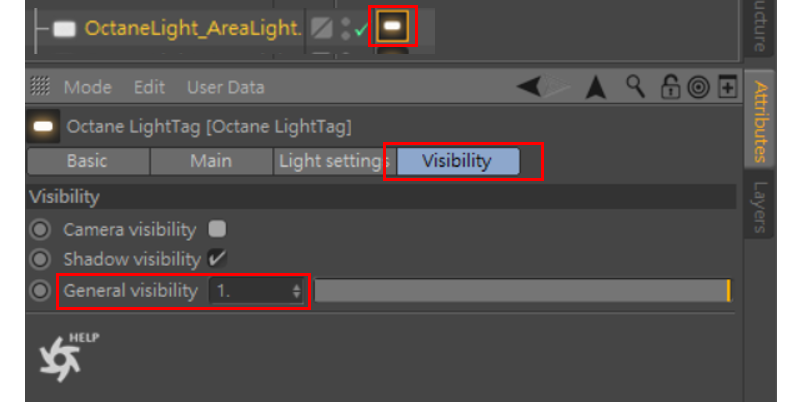
3.關於IES設定
IES 是Illuminating Engineering Society簡稱,這是依照自然物理現象真實的照明資料所制訂模擬各式的光源,有很多開放素材可以直接套用,也不需太多更改,使用的巧妙,是可以提升場景整個層次感。
這邊要先回到前面所提到Main的部分,點選Area Light Tag,至Main區域中,點選切換至IES模式,此時下方的Distribute會自動增加一個Image Texture。點選進入 Image Texture 將已儲存好的.ies檔案置入於其中。
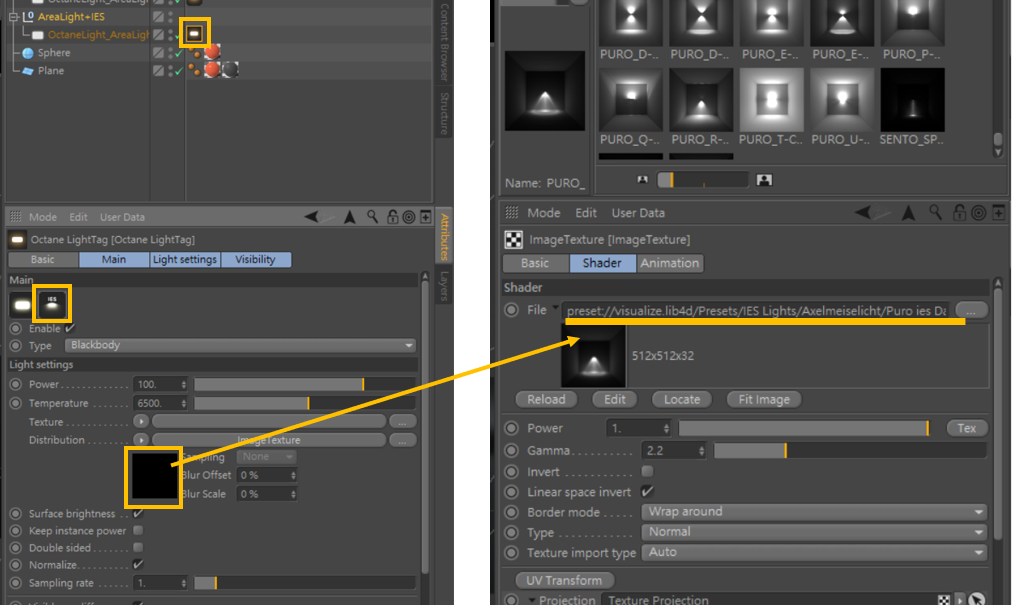
在Cinema 4D Content Browser中搜索 IES,裡面會有C4D預設的IES文件可以直接使用 。
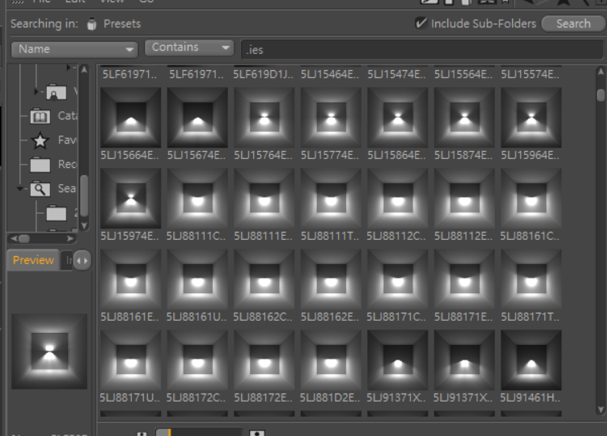
下拉Projection處Shader模式,Texture Projection可以選擇投影形式,這邊選擇Perspective,而下方Internal transform,調整 XYX參數則是改變IES角度位置。
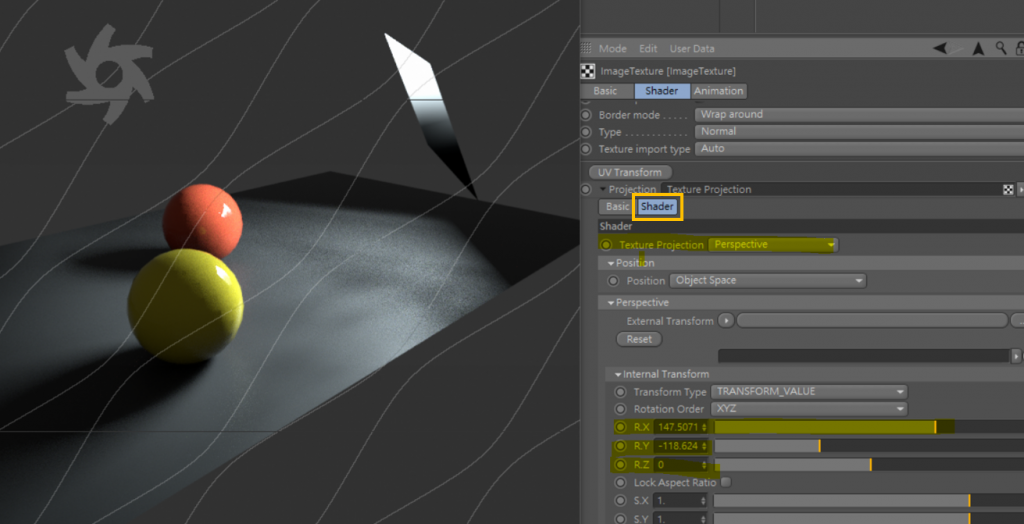
最後來比較一下左右排的呈現差異,右邊一排很明顯看出光源的層次感大大提升,也出現較多變化,這是由於多加了IES的光源效果在裡面,加入此光源的調整效果也較為多元且明顯。
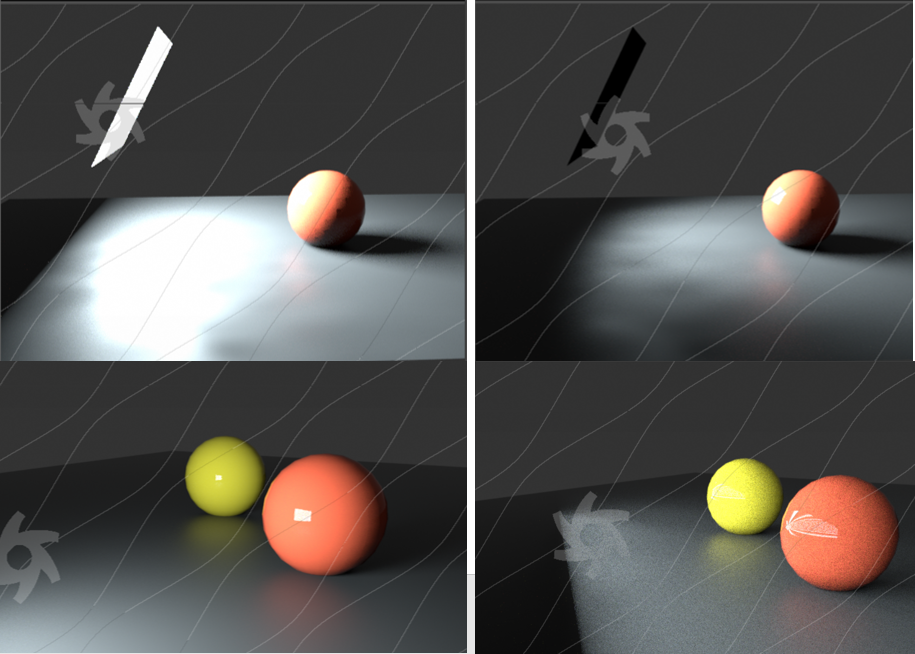
[小結]
本篇分享IES燈光與Area燈光之間的呈現狀態,在3D世界中設定光源其實牽扯的面向很廣,所有設置都場景中燈光的位置和大小都會有關。如場景中的光離物體太近,則可能需要調整亮度值,否則陰影的清晰度可能會改變。因此要打出要的光線,除了了解軟體中光的功能特性外,也要多觀察現實世界的光影變化,才能靈活運用營造出想要的效果。
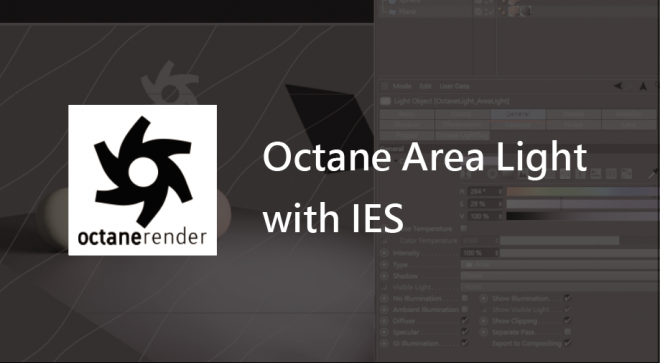
Good articles! IES 有豐富的光影變化,在其他軟體已經行之有年,用在Octane 效果不錯。