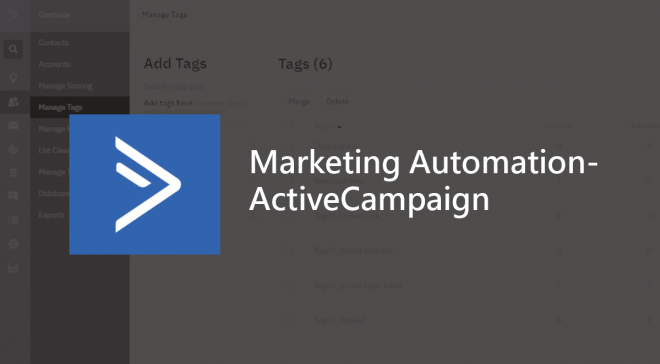[前言]
前些使用GetResponse來完成自動化電子行銷的設定,這次嘗試用另一組常用的行銷服務-ActiveCampaign,這在做自動化電子行銷是另一個常會被使用的工具。本篇先來了解其中對於Marketing Automation的概念與用法,進而陸續比較兩者間的差異性以供日後所需參考。
[方式]
進入Automation,新增Create an automation,接著跳出一視窗,裡面提供許多已經設定好的不同種類的自動化流程這邊稱為Recipes,有趣的是裡面的分類會依照所要銷售的內容做分類,如仲介、財經、健康照護等,也可以將喜愛的 Automation另外儲存。 這邊先點選Start from scratch按下Continue進入空白的設定。
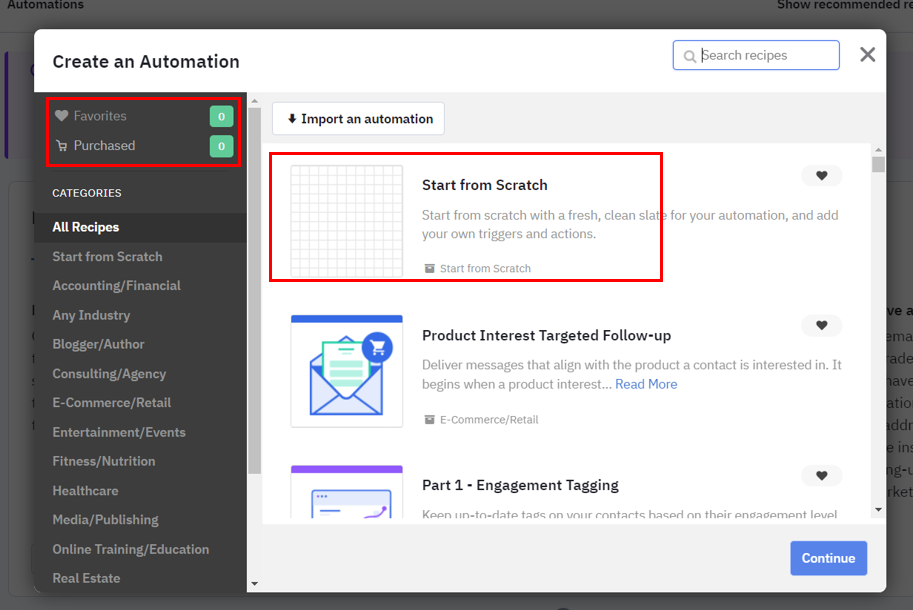
另外從下方Discover More進入,也可以置入其他的自動化流程 ,就像是另一個小商城一樣。
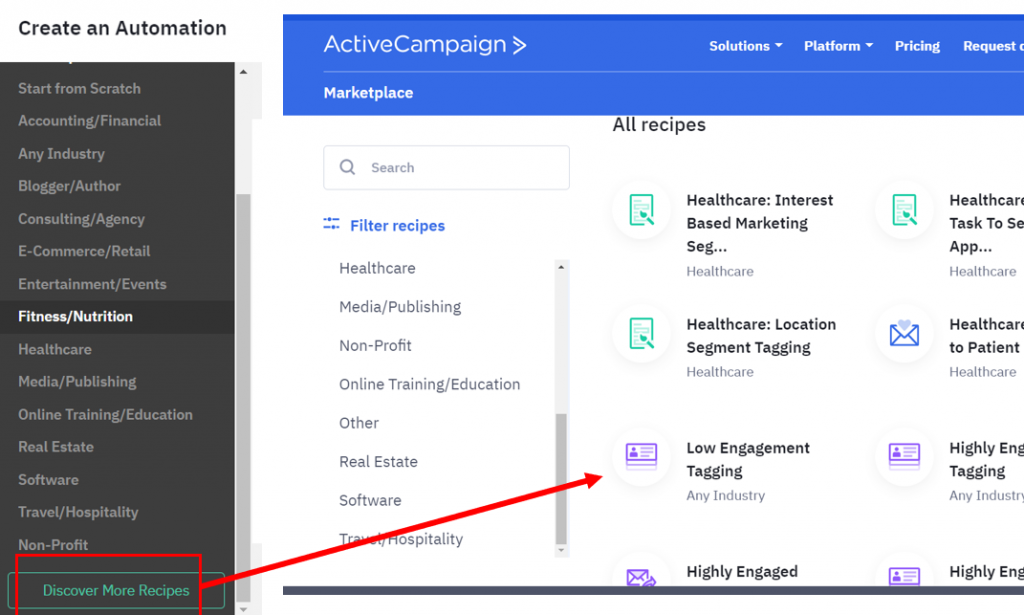
1. Add a Start Trigger -Submit a form
接下來就要開始設定Trigger Modal,由於我們首要目標是: 讓訪者送出註冊資料,並進一步判斷是否有點擊與開啟歡迎信件,因此一開始就需要一個填寫表格當作觸發,於Trigger Modal一設定為Submit a form。
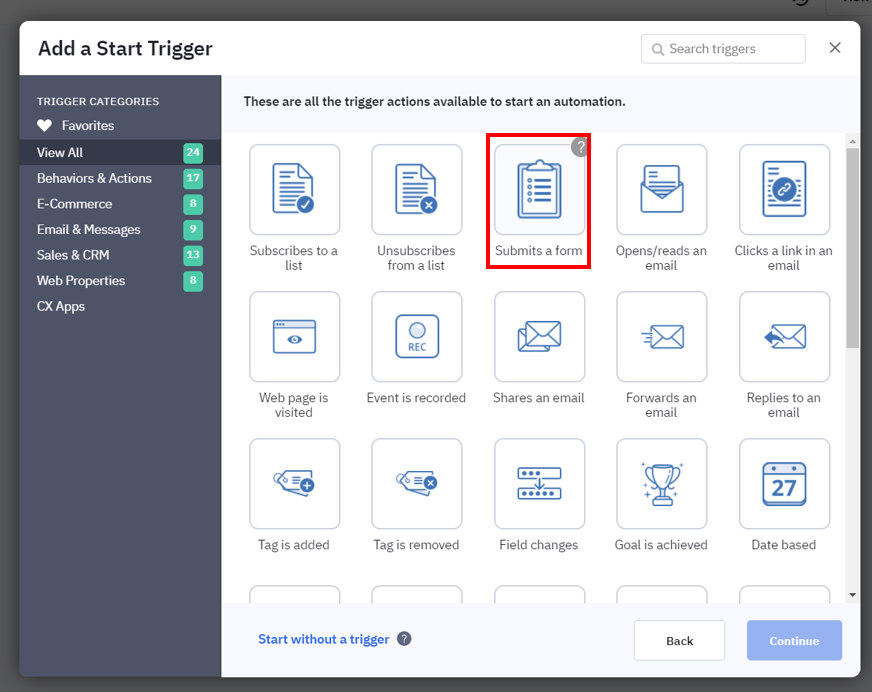
接著設定訪客填寫資料到哪個聯絡表格,當然這個表格要先建置好才會在此出現,以及將Run選擇一次。
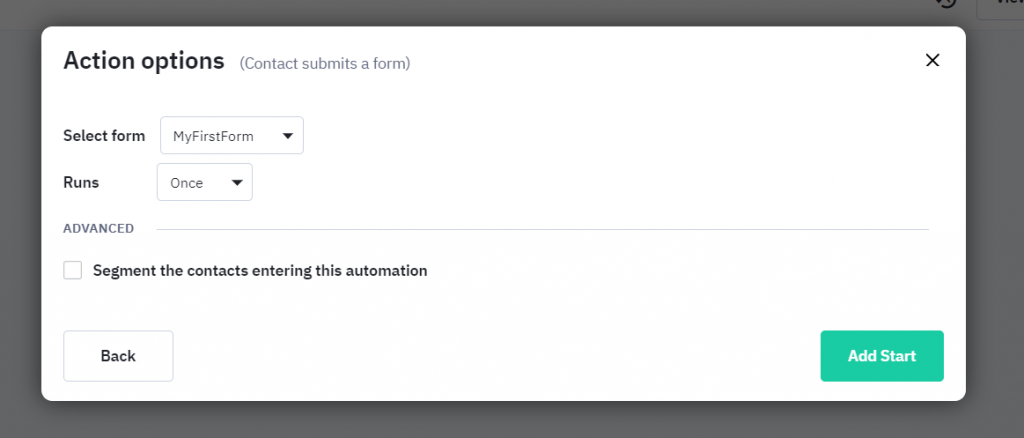
2.Action- Send an Email
設定完成 Trigger ,開始設定Action部分,首要動作就是要寄送信件,因此設定Add a New Action > Sending Options>Send an Email,這邊系統會直接跳出設定需設置一封Email。
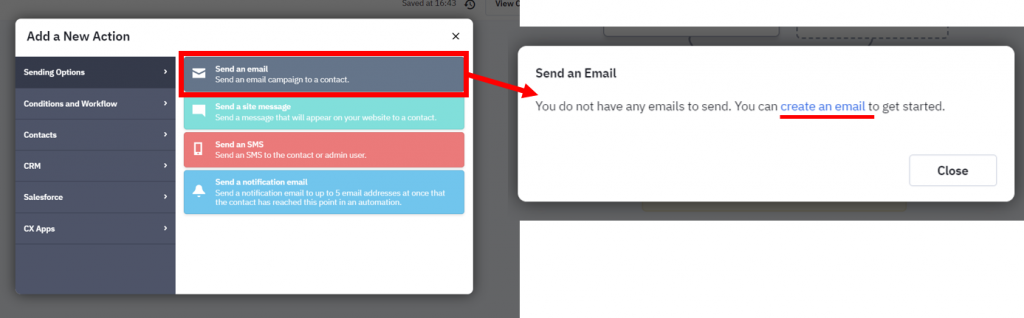
接著陸續填上寄送的mail subject 、template、content等,這邊所設定Email是分散的,並沒有一個地方可以集中所有設定的Email列表,且提供的版型較為制式化,不像GetResponse有提供版型可直接套用。
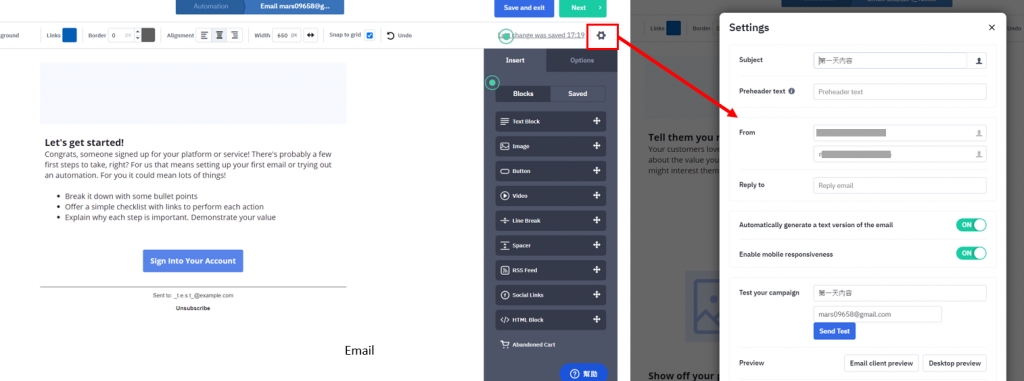
點進下一步,會摘要整體信件的項目,如信件標題內容,並會要求填入一組有效的實體地址,這組地址沒填還無法完成步驟喔所以是必填,以及是否要開啟開信閱讀或是連結上的追蹤,以上就設定完成Automation的第一階段。
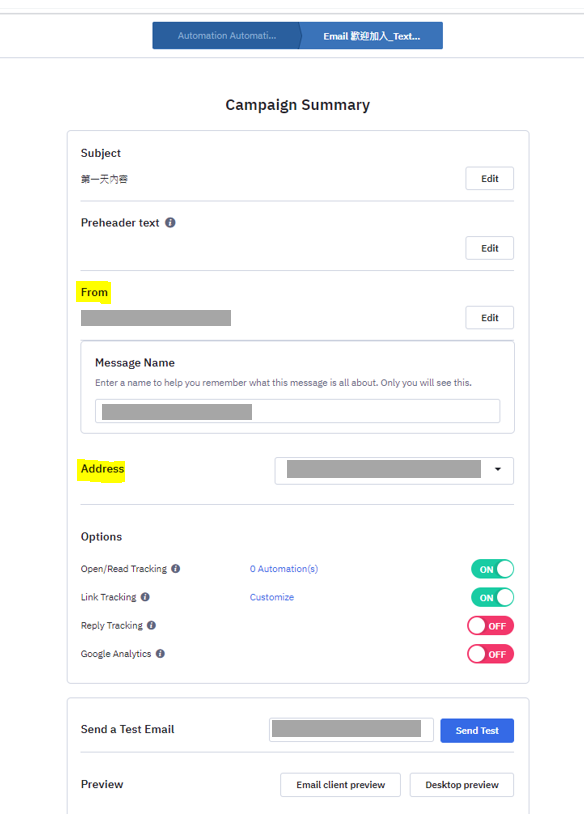
3.Action-增加等待事件
接著設定當寄出Email後,後續會執行的動作,這邊設定等候多久時間,再繼續執行下一個動作,點選+號進入add action,選擇Conditions and Workflow> Wait,可以選擇要等待至一段的特定時間,或是等待至特定的事件發生,在這邊設定為等待至特定的事件發生。

設定特定的事件為: 當訪客點下在Welcome Campaign中特定的連結時。並設定等待訪客多久時間,觸發這個特定事件。 這邊設定等待1天以後,執行後續動作
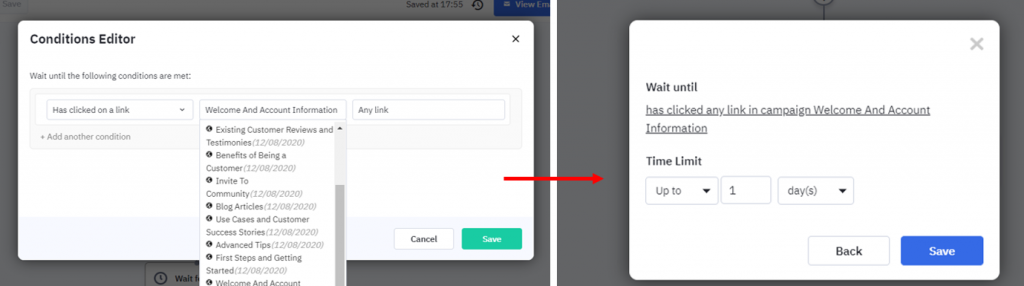
4.增加E-amil判斷式
接著設定信件判斷式, 選擇Conditions and Workflow> if else 。主要判斷註冊者是否有點選信件中任一連結。
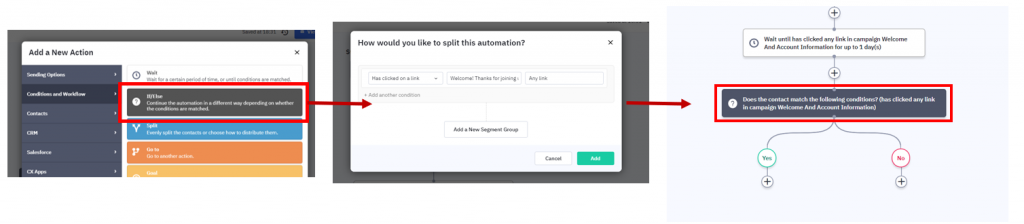
加入判斷式後,分為Yes與No路徑,也就是判斷信件中的連結是否有被點擊。
設定Yes路徑-代表這組是有點擊信件中的任何一個連結,並至Contacts>add a tag,主要是將這一群註冊者定義標籤為有點擊連結以及新客戶。
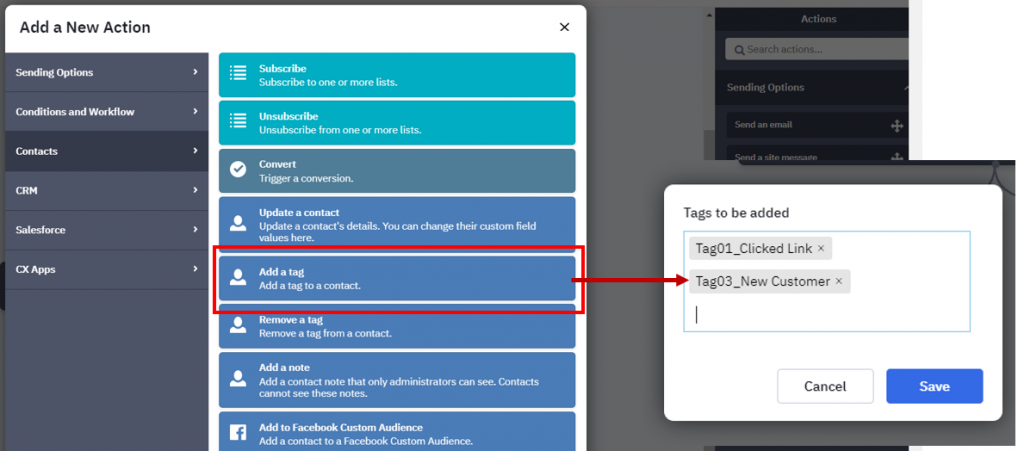
設定No路徑 – 代表這組在一天後,連結都無被點擊 。我們將這組增加另一個判斷式,判斷信件有無被開啟,因此加入 Conditions and Workflow> if else ,設定All Optin> Has Opened,並指定名為Welcome!這封信。
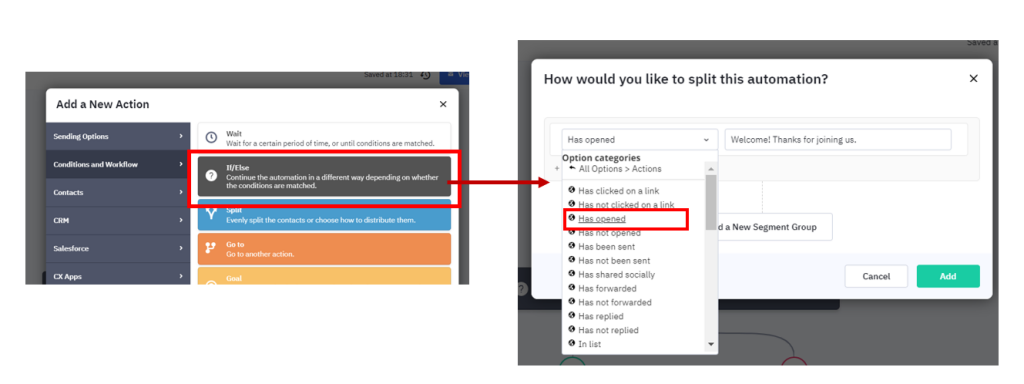
一樣分別定義Yes、No 路徑,並至Contacts>add a tag 給予不同Tag的名稱。最後不要忘記將此 Automaiton 選擇Active,才會開始運作。
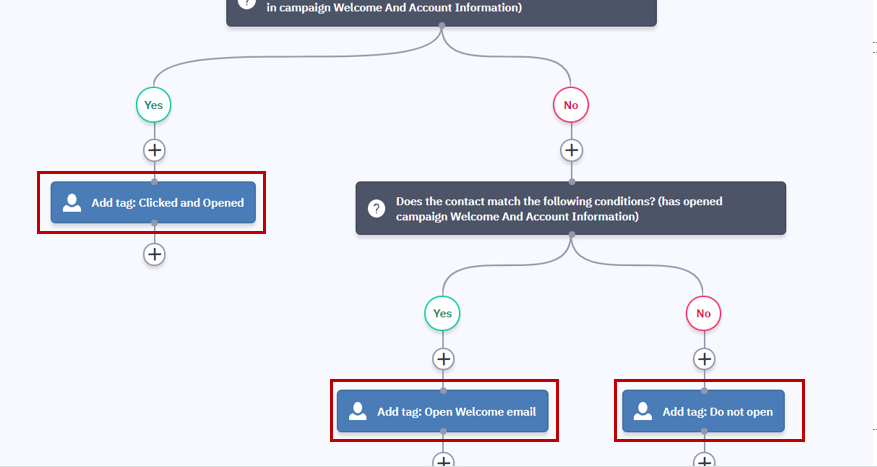
5.進來的名單追蹤
當Automation開始運作時,你可以至List Contact 查看是否有人註冊進入,並可以從中看到每個註冊的訪客在所設定的Automation流程中,進度在哪邊,以及所屬的Tag群組為何。
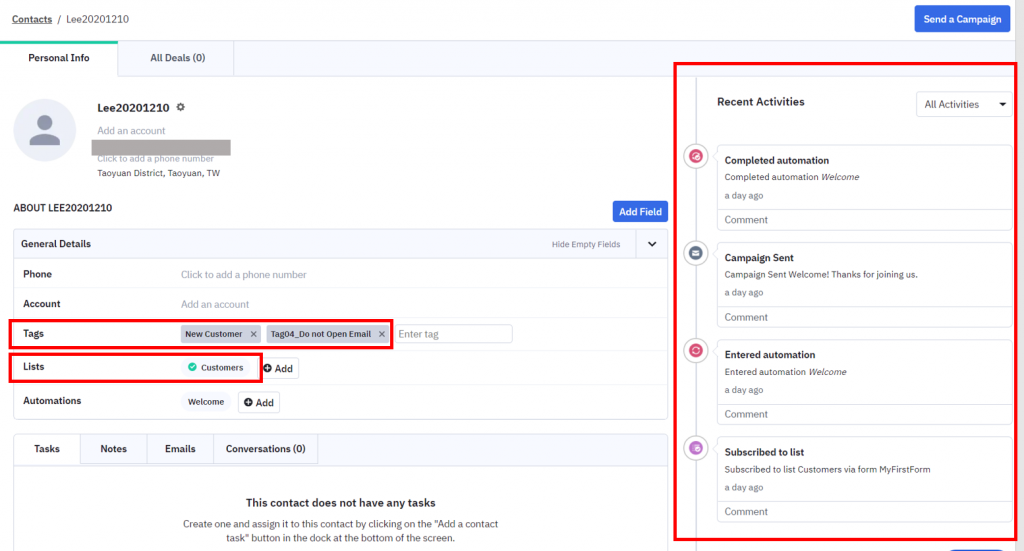
以及可以至Tag List中找到所有相同組的訪客名單,我們後續還可以在依照不同組的名單再執行不同的計畫。
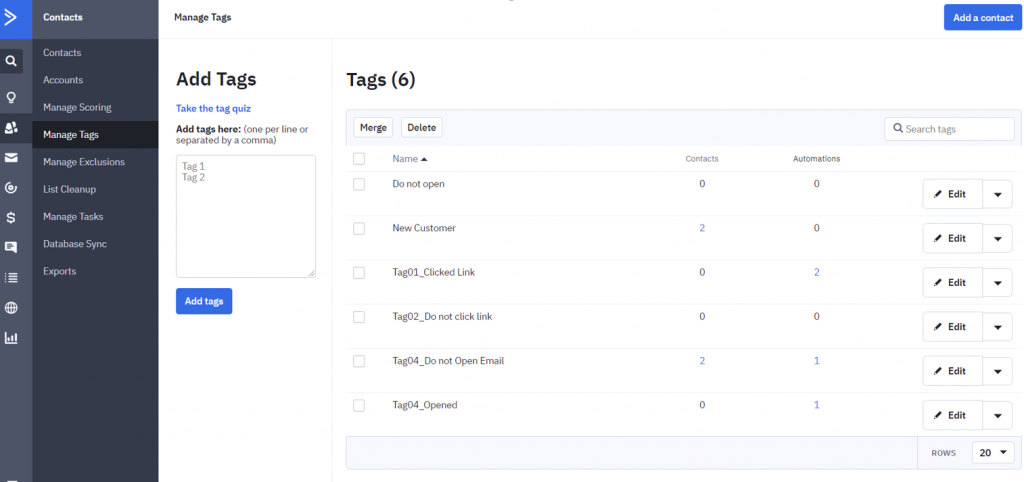
小結:
這次透過ActiveCampaign來設定自動化流程,其實概念與GetResponse很類似,只是其中的操作邏輯與方式有些許不太相同, ActiveCampaign 使用的用語及概念較偏向程式人員的方式,一些流程設定也比較嚴謹一些,後續會再進一步比較兩者其中差異。