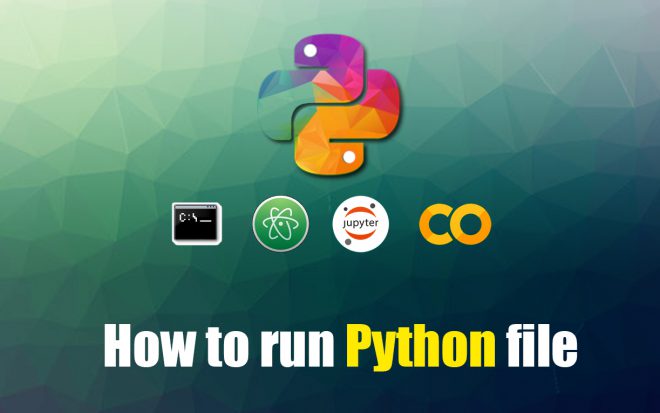簡介
當我們在第一次接觸到Python這程式語言時,除了了解要怎樣去寫程式、需要用到怎樣的套件才符合我們的需求進而製作出有用的功能,但最重要的是,時時去Debug,就是你寫好的一段程式碼要怎樣去執行。
例如我們在Run Unity C#時,Visual Studio會跟Unity同步做程式除錯的機制,如上圖,在Python也應該要有這樣的機制,但Python不太使用GUI的除錯介面,在使用起來可能會跟Unity有落差,但也是蠻好玩的,我們就在這篇介紹一下有哪幾種方法。
命令提示字元
在測試各種展示方法之前,假使要在本機平台展示的話,建議大家都先裝好Anaconda並且建立一個測試空間,Jerry之前有詳細分享過Anaconda+ATOM editor,可以先熟悉之。

環境準備好之後,我們先測試一下你創建的虛擬空間是否有安裝好python套件。大家可以透過下列指令來測試一下,而假如都沒出錯的話代表安裝成功,且上圖的內容中有出現可以透過pip來執行的其他指令。
pip
pip3
python
python3
//其他指令
pip -h接著我們就來執行今天的主題,透過CMD來展示,這邊有兩種方法,一種是直接在CMD輸入程式碼,另一種是透過其他編輯軟體寫好.py檔案,並透過CMD來執行。

//方法一
python
//輸入程式碼
print("Hello World!!!")
//接著就會呈現結果了
//方法二 你要先用其他文字編輯軟體寫好程式並儲存在資料夾內
cd 到你放檔案的資料夾
//執行.py檔案
python 你的檔案名稱
//呈現結果ATOM

假如大家是使用ATOM程式編輯器來Coding的話,我們可以安裝一個Package,如上圖,請到File→Setting→Install→(搜尋script),安裝在你的ATOM上。

上圖這邊是官網所提供的展示快捷鍵,通常只要使用「Script Run」「Shift+ctrl+b」就可以看到妳寫好程式的結果,而大家假如要用其他品牌的編輯軟體應該基本都有自己一套的展示模式。

Jupyter
Jupyter是Anaconda所提供的展示軟體,透過網頁方式,並且你可以即時看到每一欄的執行成果。一樣假如有成功安裝好Anaconda+虛擬環境,就可以透過以下指令喚起。
jupyter notebook
透過指令的輸入則會出現上圖的網頁畫面,我們要新增一個工作區,請到New→Python3來開啟另一個程式編輯頁面。

如上圖,我們在IN[1]中輸入程式碼,接著直接按下「RUN」按鈕,展示成果就直接會呈現在剛剛輸入的程式碼下面。
Colab
最後我要介紹一個線上版工具,就是Google提供的Golab,這個平台主要是提供大數據資料收集、AI機器學習的線上編譯,然而他所產生的檔案是.ipynb,所以展示這種工作也是對他小菜一疊。

進入平台後,很單純的只有兩個按鈕,1.新增說明文字、2.新增程式碼,如上圖所示,而我們在鍵入程式碼後並按下旁邊的Play按鈕,即可展示該程式碼結果。
小結
這篇介紹了要進入Python Coding世界的第一步,展示撰寫程式後執行的方法,雖然方法有百百種,這邊就提出了最基本且我使用過還不錯的幾種方式,這邊做一個整理給大家選用,或是大家有更好的平台都可以交流。