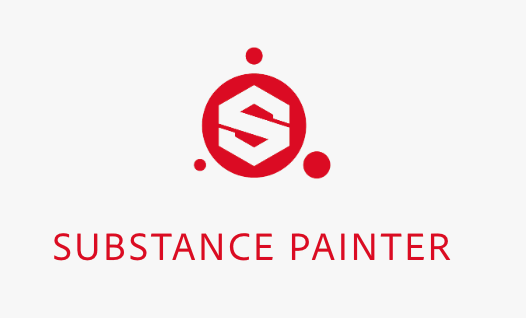簡介
在上一篇章講完基本的視窗介紹,在前一章所講到的是直接以圖層來新增材質,但有些細微之處就要以筆功能與橡皮擦功能來做細節的繪製。此篇就來講講怎樣將Substance的Pen附著上上色的元素,以及上色的順序。
可以有一個概念
我們可以看一下下圖的筆的概念圖,在Painter中有兩個主要功能是在使用者可以自行塗上效果材質的功能與擦除剛剛塗抹的效果,在這邊我們就講用Paint工具來塗抹。
然而我們可以把筆想成他需要什麼筆頭,他有什麼樣的繪製圖樣,他有什麼樣的墨水顏料,還有在墨水顏料上會有怎樣的表面效果。

Brush:首先你要先選擇你要怎樣的筆刷Brush,在資源庫中有很多筆刷可以選取,你想要繪製上怎樣的髒污型態,或是怎樣的金屬紋路等等都必須先想想你需樣怎樣的效果而透果筆刷的樣式來呈現。
Alpha:再來筆頭樣式我們就可以在Substance挑選Alpha資源庫裡的樣式,你也可以自己繪製自己想要的Alpha圖匯入,另一方面也可以繪製Hard Surface的面等等講。
Material:這邊就可以代表一支筆的墨水,而墨水中有怎樣的材質,就比如說水彩顏料跟廣告顏料的呈現效果都是截然不同的,就看你要在你畫上的區塊想要有怎樣的材質效果,是需要高反光或是比較柔和。
Grunges:這個在筆刷視窗中可以挑選你想要的表面效果,例如車體的板金在風吹日曬下會有一些不規則狀的水漬或是髒污,就可以透過元素來呈現。
概念融入軟體

我們看上圖,這邊就是說到前一段落的筆觸的型態,可以在上方紅框框處看見預覽。而下方可以調整筆刷的細部參數,大小、流量、角度等等,都可以先調整完直接繪製在Layer上看看哪種參數是最適合的。

再來是Alpha,可以在資源庫選擇好後拖曳到如上圖區塊,你可以看到筆刷預覽圖就會變成你所選擇的效果,所見即所得。這邊依然可以調整一些一些參數,例如他的透明度,是否只要單一水平或垂直方向等等。

再來是整隻筆最重要的地方,就是他的顏料,我們可以看到資源庫的Materail,你去點選不同顆材質球,內部的參數也會都不同,但大家可以有個概念,所有材質球大部分都會分color(基礎顏色可供使用者調整) , height (可以拉資源庫的Procedurals中的圖片進去), rough(就是在上個段落提到的髒污表面效果) , metal (一樣可以去挑Procedurals或是Grunges中的圖片,因為他們都是判斷黑白遮罩來去調整他的金屬高光) , normal(有些材質會有有些沒有,需要的話可以去找HardSurface中的資源來附上)。都選好之後就可以在Layer上揮灑了。
Particles Tool
想當然,在繪製時我們都想要有自然又逼真的效果與材質,Substance Painter就提供了Particles Tool可以運用即時運算的效果,將你所選取的材質效果(剛剛所說的動作都要完成)運用物理運算的效果在3D View中隨機噴灑在Layer上,避免電腦當機,最好還是在預覽視窗看好你要的樣式再去做潑灑。

小結
消化了第一章與第二章後,是否對Substance Painter上有了基本上的了解呢?其實在這軟體還有一些比較需要深入去研究的功能和製成,但現階段擁有這些技能其實就可以做出如下圖的畫面與效果了,讓我們再繼續深入研究吧。