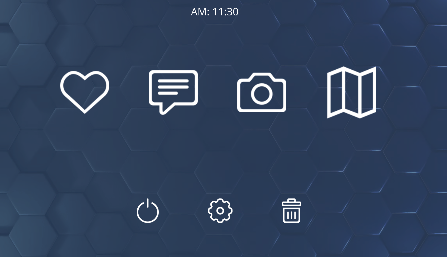在Button (Script) 裡上篇介紹了None, Color Tint, Sprite Swap 這三個有關Button(滑鼠跟圖片)的動態效果,接下來我們介紹最後一個Animation 這個效果。
4. Button設定為Animation (動畫模式)
Animation:透過大量的動畫來呈現按鈕不同的效果在動畫模式中可以從window(視窗)中點選animation來叫出動畫編輯器。
首先Duplicate Camera 後更名為Map。 在Inspector裡的Button (Script) 的Transition的選項改為 Animation。

選擇按下 Auto Generate Animation,產生一個動畫的Controller。會產生上面 Normal , Highlighted, Pressed, Disable 這4個Trigger 。Save這個Animation controller到Asset下面的Script Folder裡,名為My Map.controller。


Animation 觸發功能描述
| 屬性 | 功能描述 |
| Normal Trigger | 按鈕平常的顏色 |
| Highlighted Trigger | 焦點(滑鼠移在按鈕上)的顏色 |
| Pressed Trigger | 按壓未放開時的顏色 |
| Disabled Trigger | 按鈕不能使用時的顏色 |
按鈕最常見的是最為一個觸發事件,其中On Click會出現在Button的屬性欄
上面會有一個On Click(Button)的列表。
按下”+”可以新增對象跟觸發事件(function),此外也可以自己編寫script,而後面欄位則是參數。這裡的Click function都是做為public void也就是公共、不回傳值
這時在Inspector裡會產生一個Animator的 Component。

接下來到Windows –> Animation ,選擇Animation這個指令。會出現Animation的操作介面。剛剛建立的My Map的Controller就在這裡。

這個Map Image button我們要讓他做出滑鼠Highlighted(滑過)的時候Image變大。 Pressed(按下)的時候 Image變小。

選擇Highlighted,接下來按下Recorder按鈕準備錄下在Animation的影格裡面做放大Image的動作。在Add Property –> Rect Transform –> Size Data 按下 “+” 號。 做更改Image Size的動作。接下來回到影格的位置在0:10秒的地方新增影格,把Image更改為230×230 pixels。0:00跟0:20 Image的尺寸維持200×200 pixels。

接下來選擇Pressed,在Add Property –>Rect Transform –> Size Data 按下+號。 做更改Image Size的動作。在影格0:00的地方,Image改為180×180 pixels。

呈現效果如下;