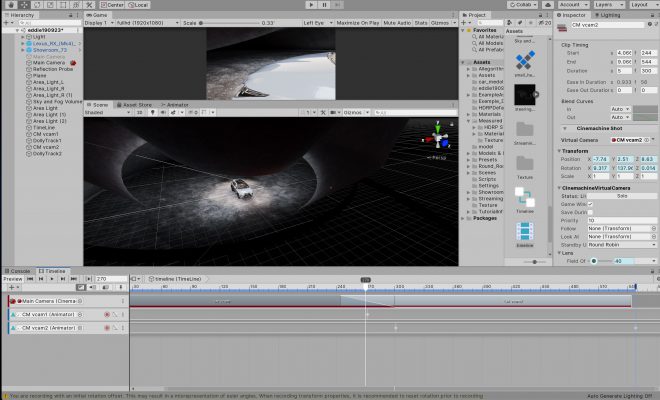首先一定要注意,只有2017.1之後版本的Unity才可以使用Cinemachine,我這裡使用的是版本019 3.0.b3 Beta,並配合HDRP製作。
在Unity 2019 3.0.b3 Beta 版本上運作會有問題, 如果使用其他版本有問題的話需要上網查詢自己的版本需要怎樣的搭配,因Cinemachine在2017版本就已出現,基本上不太會有版本問題。
如在2019 3.0.b3版本目前可正常運作有以下兩種方法
1 . HDRP 7.1.1 + Cinemachine 2.3.4.
2. HDRP 7.0.0 + Cinemachine 2.3.4

Unity使用Cinemachine和Timeline入門
以下為常用到的虛擬攝影機類型
・Virtual Camera -普通虛擬攝影機。最常用的相機設備。其實下面的都是虛擬攝影機。
・FreeLook Camera-自由查看攝影機。可以保證鏡頭內出現頭和身體,及相機的活動範圍在目標周圍圓柱(曲面的)表面,常用於第三人稱視角。
・State-driven Camera-狀態驅動攝影機。添加虛擬相機列表,可以在不同的相機直接直接實現平滑切換,同時其子攝影機列表如果沒有設置LookAt對像等,會直接使用這個父攝影機的對象。
・ClearShot Camera-乾淨鏡頭攝影機。類似上一個相機,區別在於這個相機可以通過判斷子相機的CinemachineCollider,看是否攝影機被場景物體阻礙,切換攝影機。
・Dolly Camera with Track-可推拉的軌道攝影機。通過結合軌道路徑,就可以模擬像拍電影般鏡頭軌道移動。

開始在Unity HDRP 環境建立Cinemachine
1. 安裝好以後就可以建立第一步,在main camera裝上 CinmachineBrain

2. 點擊視窗上方的Cinemachine下拉後,點擊Create Virtual Camera。

3.在Scene新建一個emptyobject命名自己習慣的名字,並點擊按鈕新增Timeline檔案於assets

4. 將建立好的 Vcam拉入Timeline,在這邊增加Vcam的時候請選擇Animation Track才可以錄製。

5.點選錄影按鈕並進行Vcam的錄影時間軸,這裡以電影軌道用的DollyTrack為例。


6.在錄影的同時可以進行類似AE的曲線調整各種位置、速度、角度等等時間軸上的資訊。

7. 在Vacm的世界如果只是單純移動攝影機是很容易沒有焦點的,如果這時候需要對準主體拍攝請將主要的主角object拉進Look At (如果是沒有特定重點的可以自由視角)


8. 在每個Vcam裡面都有Body以及Aim兩種資訊可以調整,例如Damping提高就是類似防手震的感覺,讓畫面可以更加smooth

9. 使用Dolly Track的時候要把路徑當作真的攝影機軌道製作,每一個track都是可以調整他的頭跟尾,這時候配合攝影機跟路徑的正確位置就很重要,在製作此階段的時候請同時開啟Game模式查看自己架設的畫面是否符合自己所需要的。

10. 在錄製Tracked Dolly的時候,Path Position即代表攝影機在軌道上的相對位置,例如Path Position : 0 即代表攝影機位置在起始點,而在錄影的過程中都可以調整Damping等資訊。
Path Position 的數值會依照你拉的軌道長短有所改變,請記得看自己的軌道數值


11. 錄製完成後將Main Camera拉近TimeLine並拉在第一順位,此時就可以新增剛剛錄製好的Timeline,在Main Camera時間軸上點選右鍵新增 Virtual Camera Base即可選擇你剛剛錄製好的Vcam

12. 這邊調整Vacm的區塊,如果區塊長度拉長則會停留在最後的錄製點,而重疊的兩個不同Vacm區塊則會產生簡易的過場效果。

13.將剛剛錄製好的影片輸出,在Package Manager找到Unity Recorder。下載完成後導入Unity,導入完成後可以在Assets文件夾裡面看到Unity Recorder的文件夾。

在Window>General >Recorde>Recorder Window打開Recorder的界面,一切設定完成後按下Start Recording即可產出影片。

更多有關Cinemachine的基礎教學