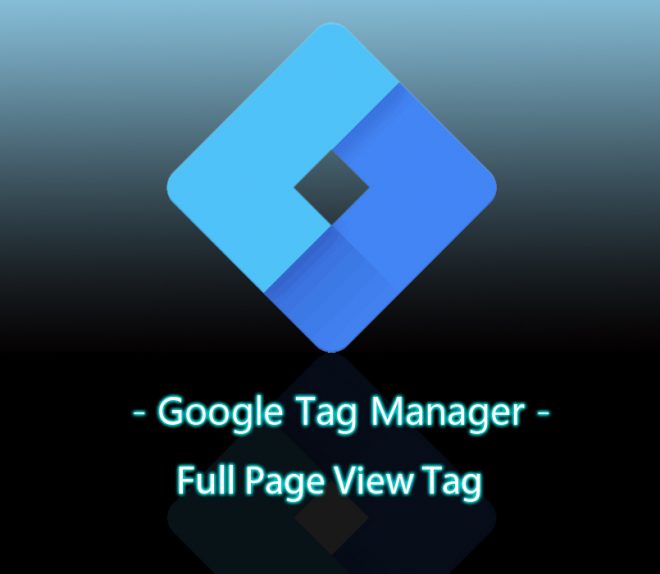簡介
從前幾篇的暖身後,這篇我們來實際的建立第一個代碼。你可以把觸發器想像成捕獸夾,在你的網頁中透過不同的元素來設計捕獸夾來抓取使用者,並且還有可能了解使用者的意向,讓我們開始吧。
製作捕獸夾
Step1:這次我們先製作一個最普遍且每個人可能都會用到的捕獸夾,就是偵測全頁瀏覽,全頁瀏覽的概念就是假如你一進入某頁面後,該捕獸夾就會觸發並傳送訊息讓你設計的後續動作可持續作動。

Step2:請進入你的主頁儀表板,點擊『新增代碼』開始新增第一個代碼。

Step3:點入後,請先把你的代碼命名,在未來整理或使用時可以比較有效率,如上圖左上紅匡處。再來請點選畫面中間的紅匡,開始新增代碼。


Step4:我們先用免費的GA來做代碼要傳輸訊息的目的地,接著我們看到『追蹤類型』(1),請選擇網頁瀏覽,當然他還有其他的類型功能,但我們現在是要應用在『全頁瀏覽』,所以這邊就先設定這樣。

Step5:再來我們看到(2),這裡是必須要選擇變數,這邊要跳出該視窗先來新增我們的GA變數,如上圖請選擇『新增變數』。

Step6:進入變數設定頁面,其實很單純,你只要把你的GA代碼放在追蹤編號中,追蹤編號會長這樣『UA-xxxxxxxxx-x』,如此捕獸夾可以傳訊好到你GA平台了。

Step7:我們回到設定主幹後又要再跳去設定『觸發條件』,剛剛你設定的變數已經成功掛載在代碼中了,觸發條件新增請看上圖的右下角的『 + 』。


Step8:觸發代碼我們先選擇網頁瀏覽下的網頁瀏覽捕獸夾,點擊進入後再選擇『所有的網頁瀏覽』,順帶一提,這邊還有可以設定部分的網頁瀏覽功能,可以針對整個網頁中的某些元素,當使用者觀察指定元素時才會透過該捕獸夾觸發,而這次『全頁瀏覽』功能就是一進入該頁面就觸發。以上的『變數』、『觸發條件』都記得要命名。

Step9:到目前為止其實大致上是新增完成了,而我們可以看到代碼的主頁會出現你剛剛新增的物件,如上圖,會清楚的標示名稱、變數類型、觸發條件這三個主角,與資料夾、修改時間配角。接著我們就要到你的網站看該代碼有沒有正常新增與會不會被觸發。
驗證

在驗證前,別忘了要先把你新增的代碼進行『提交』的動作,不然是沒製作完成。進到驗證的步驟,請到主頁按下提交按鈕的左邊有一個『預覽』按鈕,按下後主頁換切換頁面成為橙色的預覽模式,接著就可以登入你的網頁來看了。

上圖透過在GTM按下預覽後,在你網頁會出現Debug mode(你要用chrome瀏覽器才會有此效果)。可以看到在Debug mode中會有兩個類別在Summary中,一個是『Tags Fired』,這是已觸發的代碼,另一個就是『Tags Not Fired』,沒觸發的代碼。然而你假如成功發佈的話,這些代碼都會在Summary中。

而點進去可以看到代碼在你網頁的細部資訊,其實就是你在GTM設定的東西。
小結
經過第一個代碼設定後,其實單純的代碼沒有很複雜,但是別輕易鬆懈,有些可是蠻複雜的,當然你要根據你的行銷策略來埋設捕獸夾,這樣才會有意義,而在之後會介紹更多較為基本的代碼、觸發條件給大家。