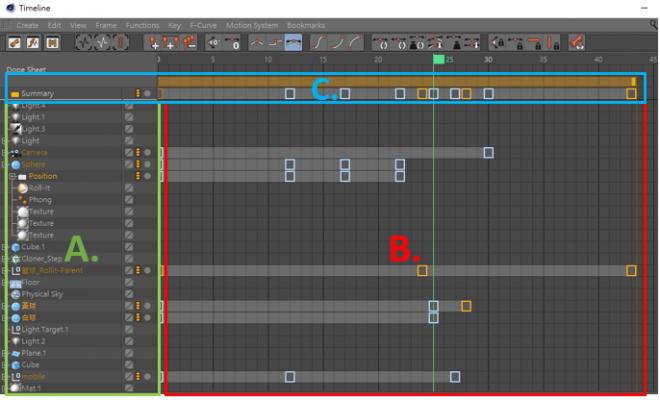[目的]
TimeLine 視窗,是在C4D調整動畫是重要關鍵的操作工具,若要讓動態看起來更有變化,就必須要先了解其中的操作模式,以下分享在製作動態中,常使用到的方式與技巧。
[關於 Timeline ]
1. 開啟Timeline,可於Window>Timeline開啟,或是至右上方從Startup切換成Animate模式,最下方就是Timeline。

2. 開啟視窗後,就會看到所有物件已經設定的關鍵影格顯示在上面:
A.場景中所以物件都會顯示在此。
B.關鍵影格:每個物件下所設定的關鍵影格。
C. Summary :於影格軸最上方,是整個場景物件的關鍵影格總覽,只要有被設定關鍵影格的地方都會被顯現出來,所以如果需要調整整體時間軸的配置,直接調整拖拉 Summary ,非常快速便利。
放大縮小整個時間軸:
數字1 + 按住滑鼠左鍵並左右滑動 : 可拖移時間軸。
數字2 + 按住滑鼠左鍵並左右滑動 :可以放大縮小時間軸。

3.這邊介紹很常用的工具:
A. View>Show> Show Animated – 啟動後,只會出現已設定Key frame的物件
關閉則會回到顯示場景的全部物件。(這個使用於要調整或前後物件比較之間的關鍵影格。)

B. Link>Link View with Preview Range – 時間軸會與時間範圍同步,可以focus放大縮小調整哪時間區段的動態。

C. Link>Link TL/OM Selection – 建議要開啟,才可以同步顯示出選取場景中的物件。
D. Link> Link View to object Manager – 開啟時會只顯示出被選取的物件關鍵影格,可以只顯示出需要調整的物件。(此功能在要調整很多物件的狀況下使用很方便)
4. 右上眼睛打開時,會多出一欄位,可以先選擇開啟或關閉某一屬性的物件,如關閉Sphere,時間軸上就不會出現Sphere的圖層。

[關於F-Curve]
F-Curve是調整動畫節奏很重要的工具,可以透過曲線模式,來調整物件忽快忽慢的效果。
A.左上方可以切換F-curve的模式。
B.曲線速度變化 : 上方排有可以調整速度 ease-in、ease-out、ease-in-out或等速…等等動態速度的變化 。
C.曲線增加關鍵影格 : 在曲線線段上,按Ctrl ,可以直接在線上增加關鍵影格。(推薦好用!)
D.斷開曲線節點 : 在曲線控制端點上,按住Shift拖移,就可以切斷端點的控制方向,產生兩端點有不同曲線控制端點。 (推薦好用!)
另外若要直接使用相同Keyframe , 可以在時間軸上,圈選關鍵格並 Ctrl+drag,就可以複製相同參數的關鍵影格。

[關於設定節點的F-Curve ]
若對於關於設定節點動態時比較特別一點,當開啟TimeLine視窗,會發現其實節點所產生的動態線會是白色線條直直上升,並不會有可以調節曲線的地方產生。

這時必須要加入一層TimeTrack,Create>Add Special Tracks>Time Track。

就會產生Time Track線,要將其選取並按右鍵點選Auto Tangents-Classice,將線段變成可調節的曲線模式。

接著要記得把Time指向給Time Track中,這樣調整的動態才會有作用。

[小結]
設定Keyframe是在每個多媒體軟體都會出現的觀念與工具,而只在時間點下關鍵影格,製作出的動態就是有點死板板,如何更進一步讓動態生動,真的必須要靠時間去磨練,以及善用曲線時間軸來做更細緻的調整,才能讓調整出的動態達到更細緻的效果。