前言
在拍攝影片的過程中常常會出現不必要的東西干擾畫面,在以往AE裡面所做的Tracking需要有相當精準的點去做Tracking且並不是追蹤的很好,讓我們在後製的時候要花費相當大的力氣去移除不必要的物件,幸好國外有個插件軟體Mocha pro強大的追蹤功能讓我們做去背以及移植的時候更加方便。
Mocha Pro
這次的練習會用到國外強大的插件軟體Mocha Pro, Mocha Pro是世界著名的平面跟踪,旋轉定位和物體去除軟件。對於視覺效果和後期製作工作流程至關重要,Mocha因其對影視行業的貢獻而獲得了著名的奧斯卡獎和艾美獎。
以下是Mocha的官方簡介
我們可以從官方網站下載試用版本進行練習
https://borisfx.com/products/mocha-pro/?collection=mocha-pro&product=mocha-pro
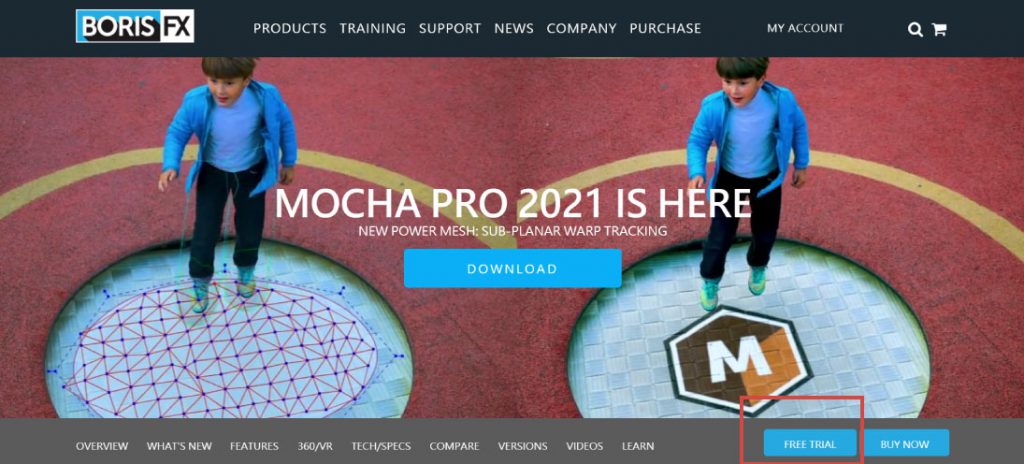
下載安裝好以後我們就可以在AE裡面使用Mocha了。
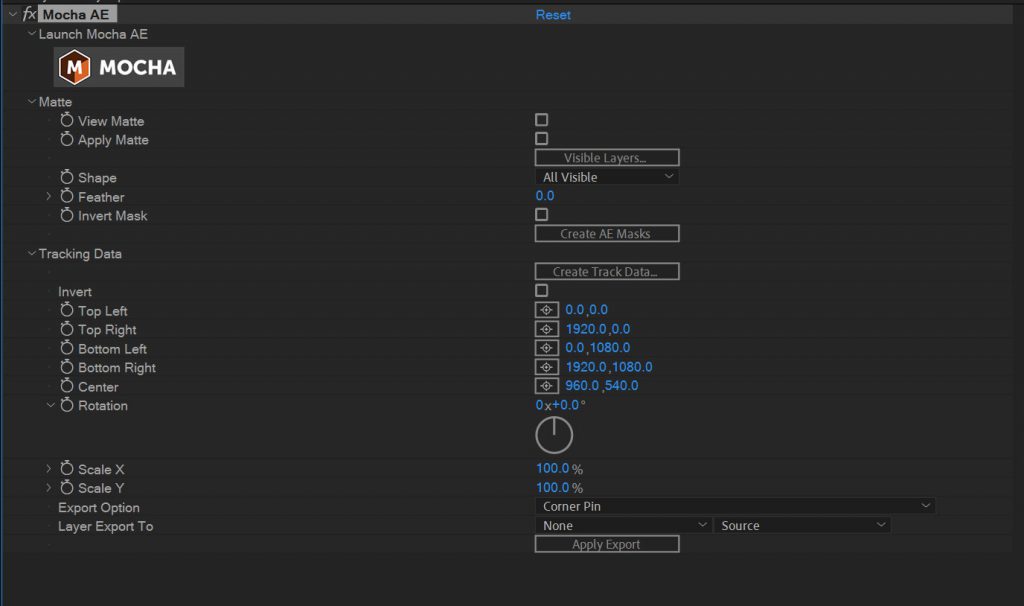
BackGround Layer
可以看到我們今天練習的影片片段上面是一個有LOGO的片段,我們練習從這種較大型的物件來學習如何移除以及置換LOGO,首先可以看到Mocha裡面有最常見的鋼筆工具,這邊我們先將LOGO範圍匡列起來。

因為這次的手持影片片段有拍到不同角度的看板,這邊我們勾選下面的perspective選項讓有透視的角度都可以被追蹤,並將Min % Pixels Used數值調高至90%,就可以進行追蹤了。

可以從下面的片段看到我們所框選的區域完美的被Mocha追蹤完成,但可以看到因為是手持影片的關係畫面看起來相當的晃,有時候也會干擾到Mocha追蹤的功能。
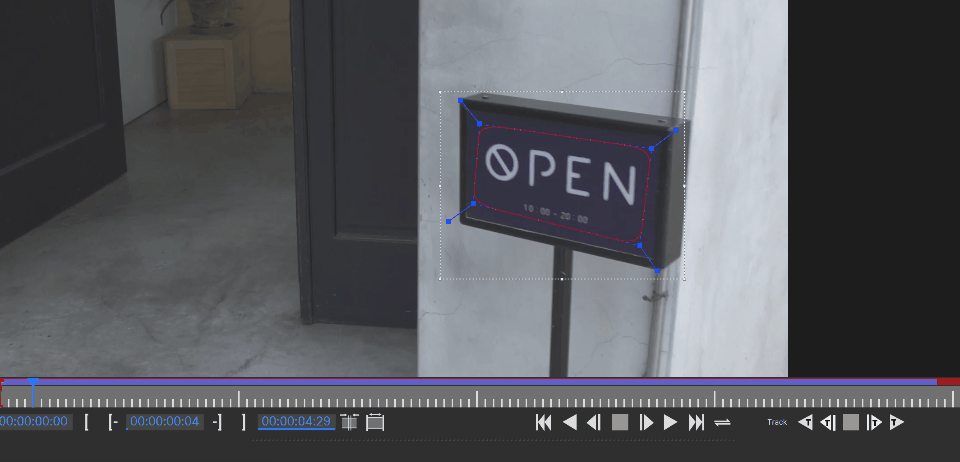
為了讓我們主要追蹤的保持在畫面的中心,這時候打開Quick Stabilise打開。

打開 Quick Stabilise 後再按下追蹤就可以發現我們的追蹤目標會一直維持在畫面的中間。
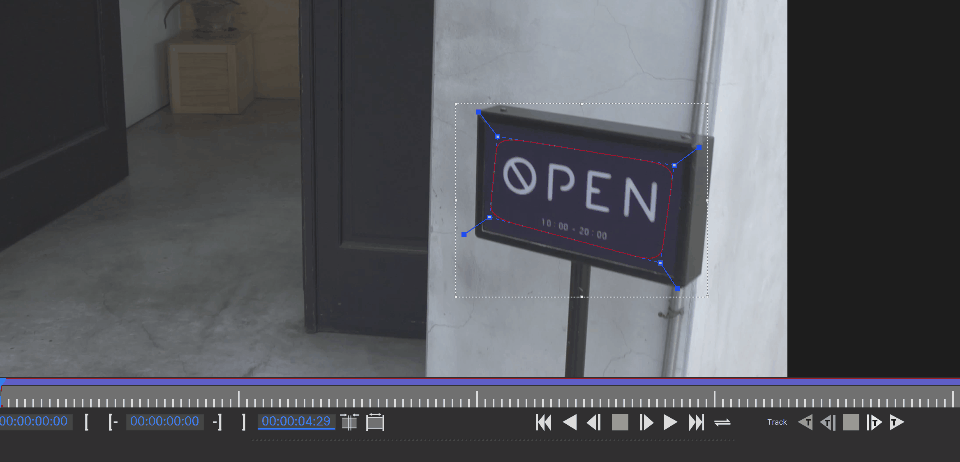
接著我們就可以看一下追蹤的片段是否精準,藍色的S圖示打開可以看到一個藍色的方框,我們將方框四個點拖拉到我們所追蹤的物體四個角。
再來就可以打開網格,網格的畫面方便我們觀看追蹤的物件透視位置是否正確精準。
片段看起來是沒什麼問題的,那我們就可以把這個圖層命名為BG。

Remove Layer
將背景的圖層製作好以後我們可以先影藏背景圖層並將齒輪的icon關掉這樣才不會被運算互相干擾。
接著我們就可以開始製作移除的圖層的,一樣的我們選擇鋼筆工具圈選我們所要移除的目標物。

我們打開Layer Mattes就可以看到我們所要消除的遮色範圍,可以看到我們所框選的區域邊邊角角是看起來很銳利的,那如果我們去除的邊角是這麼銳利的話那道時候我們做合成的時候也可能讓這些銳利的邊角跑出來,這時候我們就需要將我們的範圍作羽化。

將邊緣羽化的方法很簡單,點選要羽化的節點並按住Alt鍵往外拉,就會發現邊邊自動做羽化了。

看一下我們追蹤玩的效果,看起來是都蠻精準的,這樣我們的移除圖層跟背景圖層都做好了。
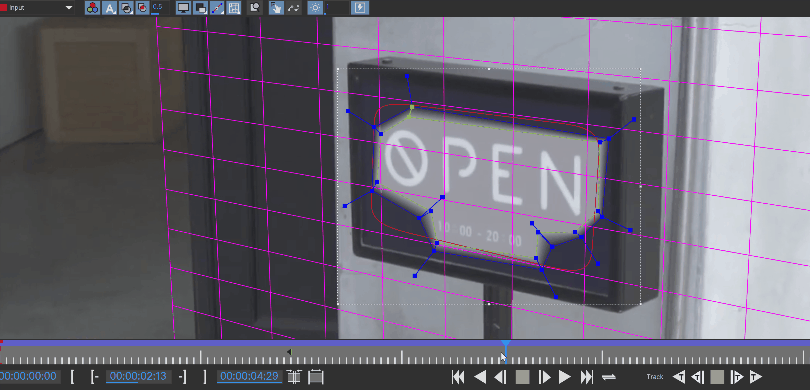
Clean Plate
接著我們就可以開始做Clean Plate了,找到下方的Remove視窗開啟,可以看到 Clean Plate 有一個Create的按鈕,點選以後就會跳出一個save的視窗,這邊我們檔名不要修改,因為到時候我們還要將修改好的檔案Input進去,這樣電腦才會記得當前的影格。

將儲存好的圖片用我們最熟悉的PS打開,並利用各位強大的設計能力將LOGO消除掉即可。
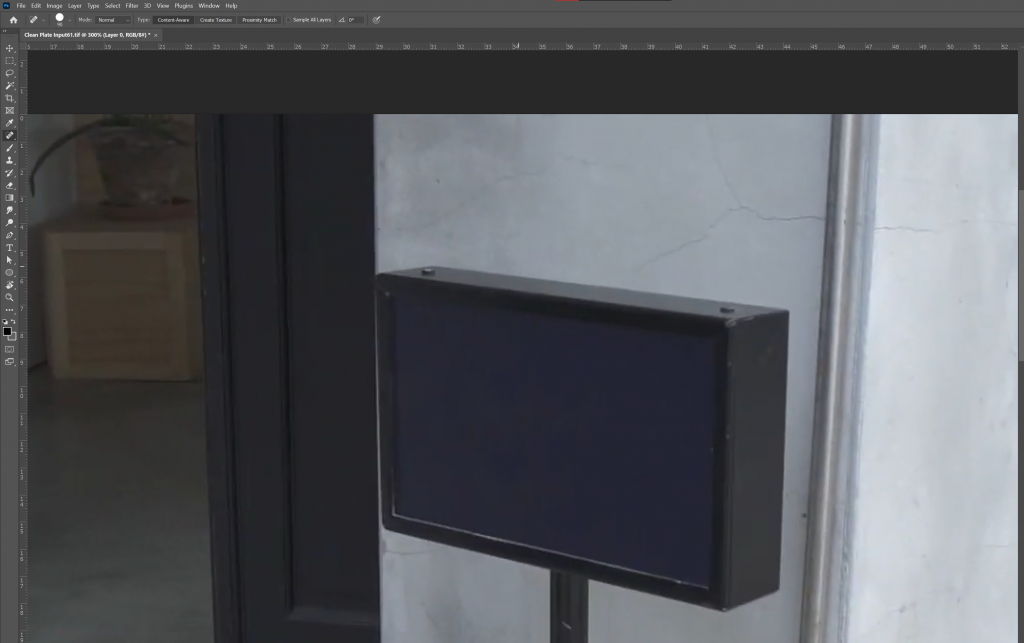
我們回到AE可以看到我們剛剛的61格以及最後一格有透視上的落差,所以我們在最後一格也做一個Clean Plate。

將兩張圖片都修改以後就可以在 Clean Plate 點選Edit看一下我們的圖片位置是否有被電腦讀取,沒問題的話就可以按下ok,這時候我們就點選Render就可以看到圖片被覆蓋了。

因為影片片段多多少少都會有光影的變化,所以我們必須將Linear打勾,沒問題的話就可以Render整個片段了。

最後就可以看到我們整段影片Logo都已經被消除了,是不是很簡單呢?
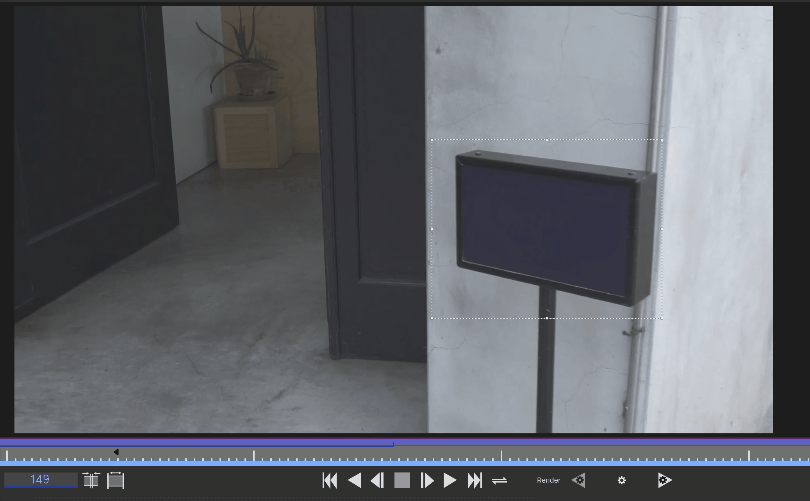
因為我們只是在Mocha裡面將影片LOGO移除而已,我們必須回到AE裡面將Render做完。
回到AE以後我們可以在Mocha裡面找到Module Renders,在Module的部分選擇Render並勾選Render就可以在AE主畫面看到消除LOGO的影片跟在Mocha所看到的一模一樣了。

