什麼是Post Processing
如果常用Unity作場景的朋友對於Post Processing一定不陌生,Post Processing可以翻譯成後期處理,其中包了許多顏色調整以及特效效果互相影響的層疊,在電影產業裏面也可以說是後製的工作,通常被用來添加視覺效果像是泛光效果、鏡頭光暈也包含了顏色分級和色調映射, Post Processing 通常與攝影機或Volume緊密的聯繫,本篇就是跟著大家一起學習如何在Unreal裡面製作出符合場景中所需的Post Processing。
- Last step of rendering a frame
- Screen space
- Used to add visual effects
- Tied to Camera or a volume
添加Post Processing到場景裡
在每一個場景裡面我們都可以新增Volume到我們的場景,而每個Volume則都可以有各自的設定更可以相互疊加效果,在Unreal我們可以設定一個Overlap的Volume當作最優先層級的Volume,而且Volume也可以被綁定,以綁定的Volume需要進去裡面才可查看並在Post Processing裡面才看得到效果,而未綁定的Volume則是只允許在Post Processing並持續顯現效果。
- Can use mutiple volumes
- Volumes can over lap
- Bound or un bound
要加入Post Processing方法很簡單,我們在Place Actors 直接搜尋 Post Processing 就可以看到Post Process Volume了 ,直接拖曳到場景裡面就可以看到出現了一個橘色的方框,而這個橘色方框就是我們Post Processing的範圍。
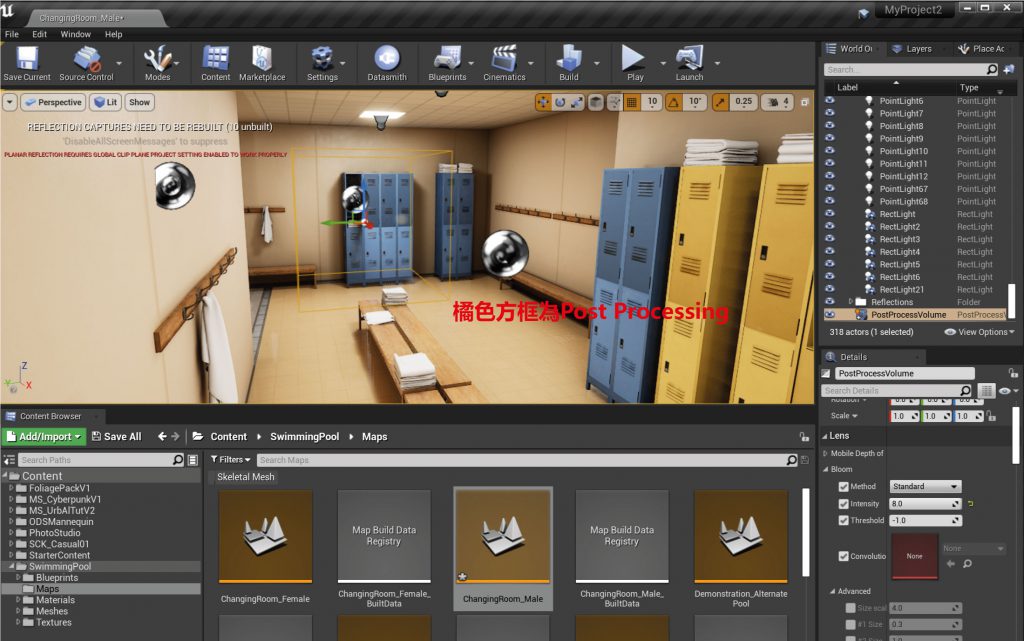
跟Unity不一樣的是,在unreal裡面的Poste Process預設都是在範圍內才看得到效果,所以我們要將攝影機移到橘色方框裡面才看得到我們所調整的效果,如果將Post Process方框依照場景放大也是一個方法,但是因為我們常常只需要一個Post Process就完成整個場景的調整,所以應該要有更聰明的方法。
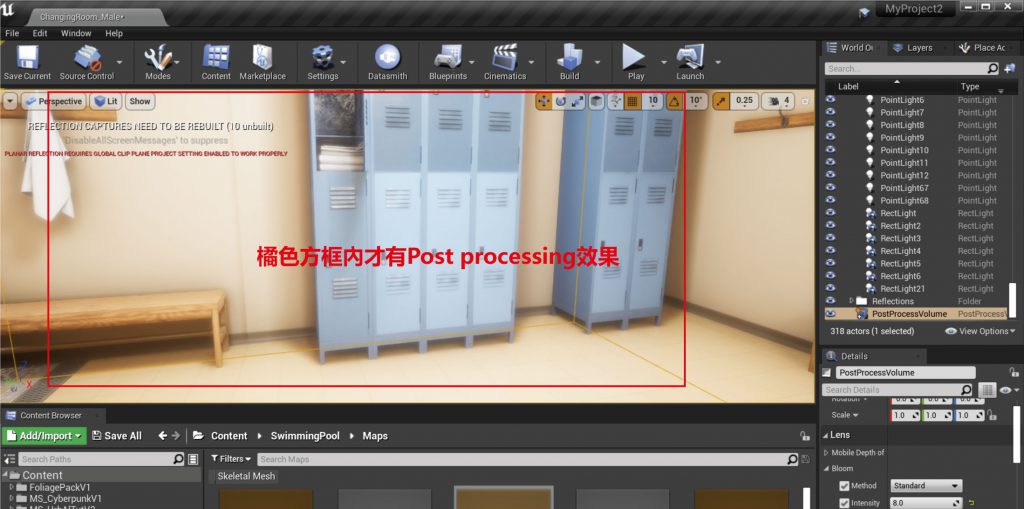
其實方法很簡單,在Post Prcess Volume裡面的Details可以找到Post Porcess Volume並將Infnite Extent打勾他就會自動幫我們無限延伸了。
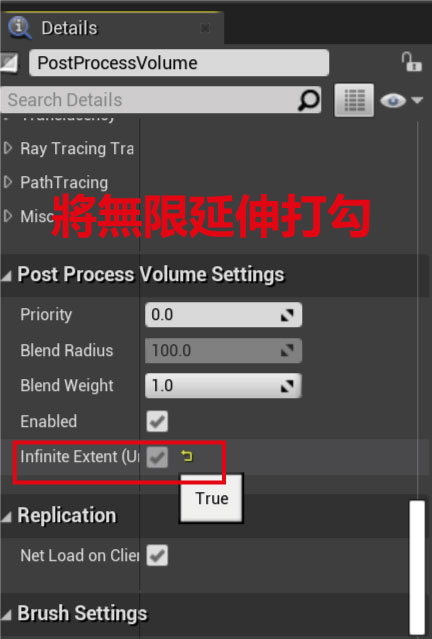
無限延伸後不管是不是在橘色方框內都可以看到Post Process的效果了。
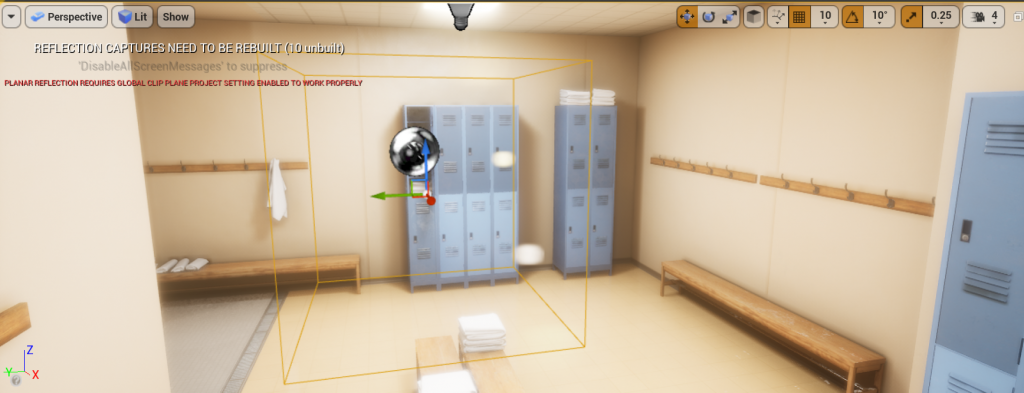
Lens
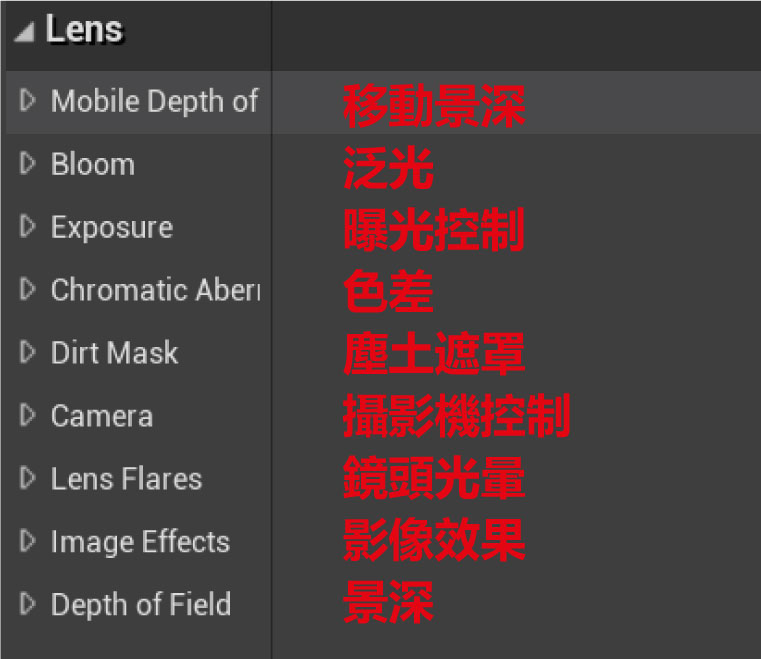
我們拉到Detail最上層可以看到Post Process的Lens眾多的功能包括了:
- Mobile Depth of Field – 移動景深
- Bloom -泛光
- Exposure – 曝光控制
- Chromatic Aberration – 色差
- Dirt Mask – 塵土遮罩
- Camera – 攝影機控制
- Lens Flares – 鏡頭光暈
- Image Effects – 影像效果
- Depth of Field – 景深
Bloom
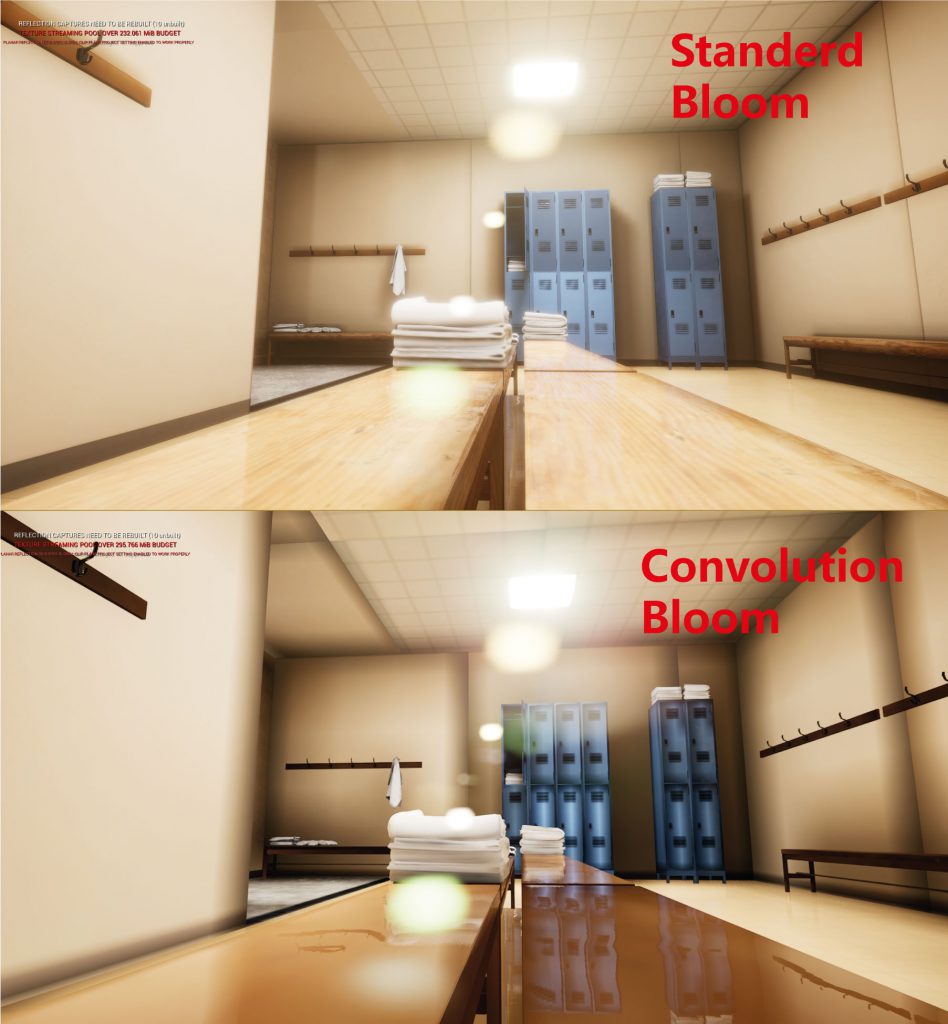
在Unreal的Bloom有分為兩種模式,分別為Standard以及convolution兩種模式,Standard模式比較常用在Real time的表現方式例如遊戲,而Convolution又稱卷積,因為比較消耗效能通常用在影片上面,但是 Convolution 在表現上更加貼近真實世界。
Standard mode

Standard模式下的控制模式就跟Unity並無太大差異,Intensity可以控制Bloom所產生的光源亮度以及強度,而Threshold則是可以決定那些像素發出Bloom, Threshold 的數值越高,像素所發出的Bloom亮度就越高。
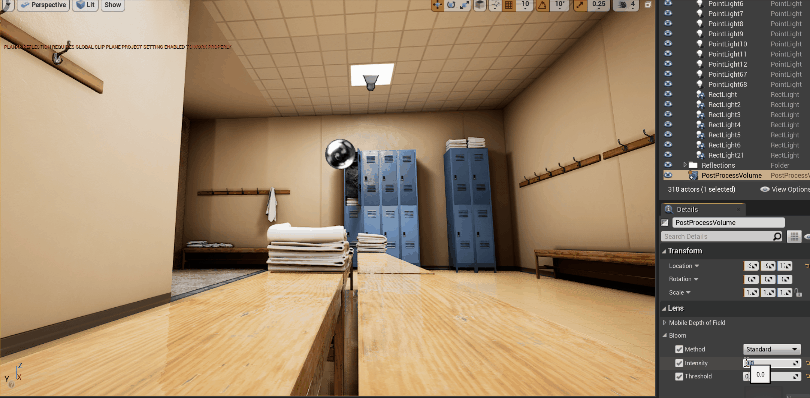
Convolution mode
convolution可以產生更加真實感的Bloom,因為 convolution 是為了影片而設計的所以非常的消耗資源,我們也可以在 convolution Kernel使用自地易地捲積或是紋理。
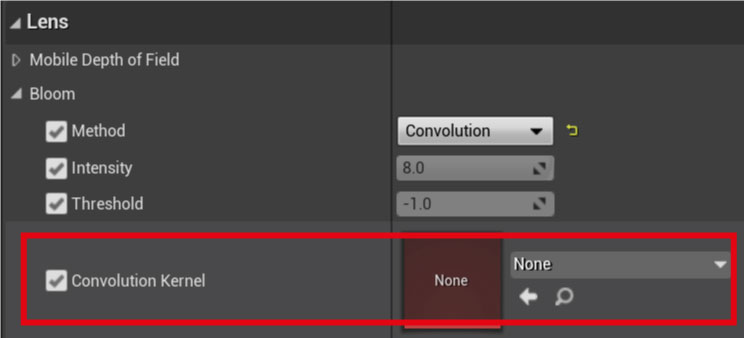
我們可以從Advanced裡面找到 convolution 的Boost Min 以及 Boost Max甚至可以控制他的Multiply,即為我們可以使用最小化最大化跟倍增,就可以控制Bloom的強度達到想要的效果。
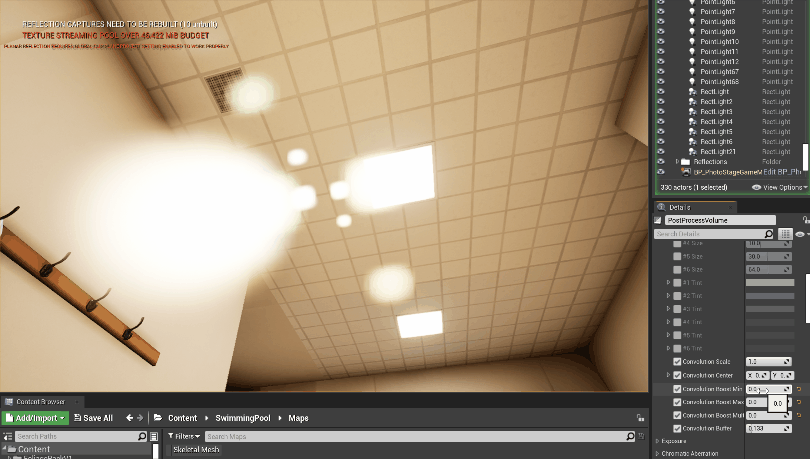
Exposure
點開Exposure可以發現我們預設的Metering Mode 為 Auto Exposure Histogram,這是一個可以讓暗部的光源自動增強的功能,但目前我們並沒有打開這項功能。
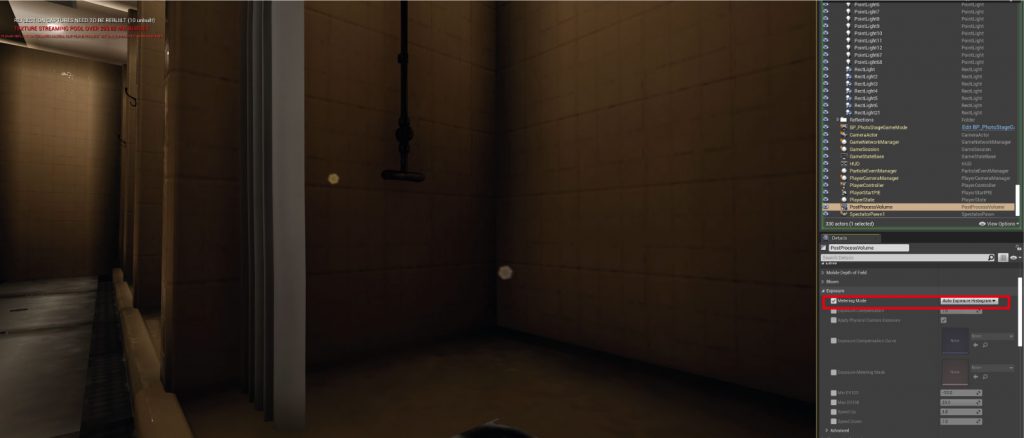
我們只要打開Project Setting並找到Rendering 並將Auto Exposure項目打勾。
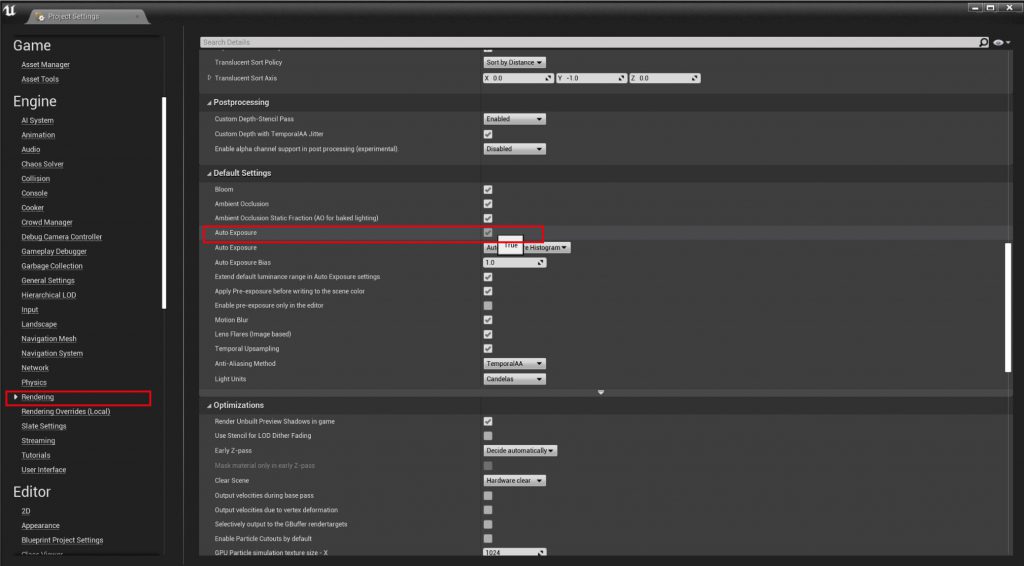
打勾後同樣的場景暗部的地方就會自動幫我們增亮了。

MANUAL
接著我們來試試看手動模式,一開啟手動模式的時候可以非常明顯感受到整個場景變得非常的暗,因為手動模式是需要配合攝影機的ISO、光圈、快門來設定。
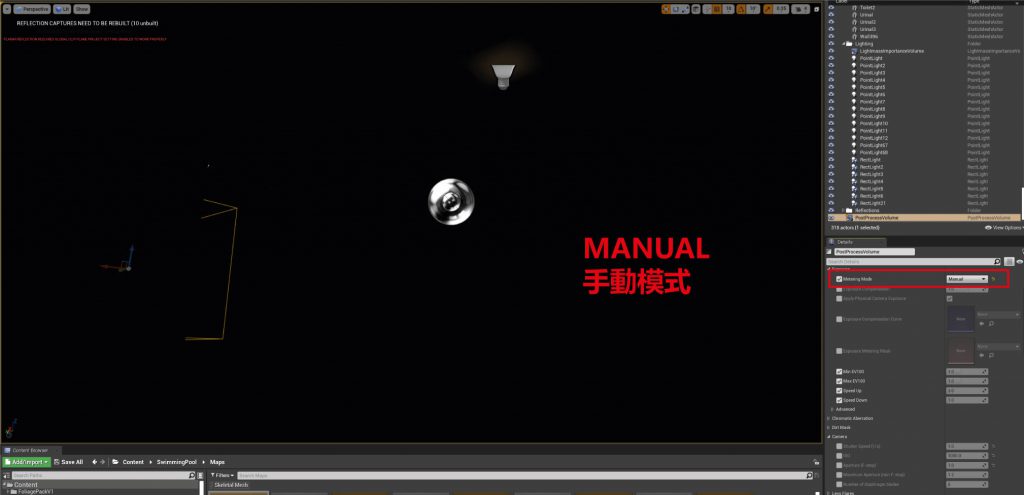
我們可以在Camera找到 ISO、光圈、快門 打勾後就可以設定了,因為我們這次練習的場景在室內,所以光圈跟ISO都要設大一點,而快門則是不能太慢。
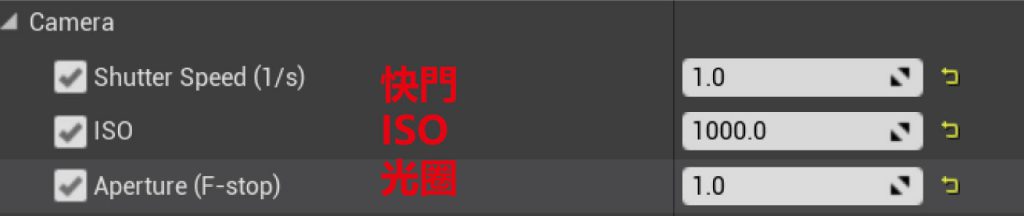
可以看到我將 ISO、光圈、快門 這些數值依照攝影經驗作調整以後,整個場景又亮了起來且不會像Auto模式般的死板。
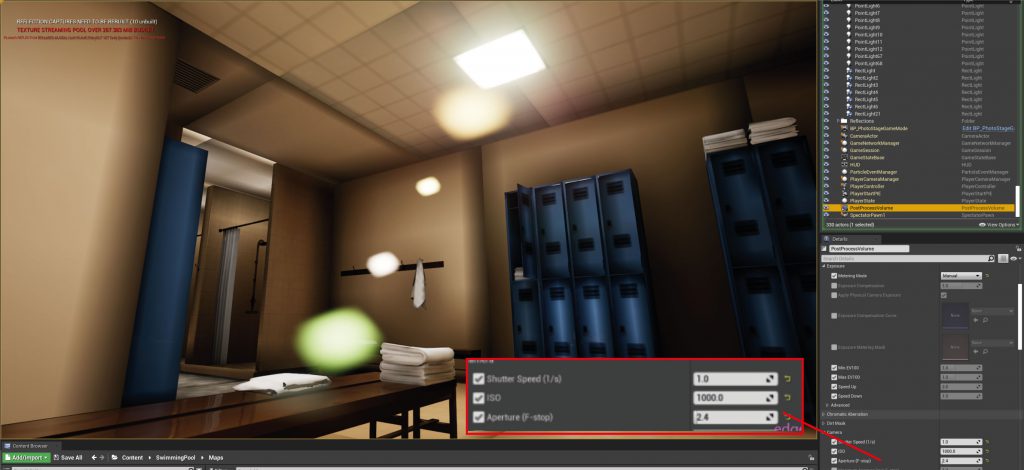
Chromatic Aberration
Chromatic Aberration是一種可以讓RGB分離的效果,如果我們調整Chromatic Aberration的強度可以看到RGB分離的效果非常的明顯,而Start Offset則是效果的起始點。

這邊不太建議用Chromatic Aberration做太強烈的效果,除非是原本畫面就需要這種RGB分離的畫面表現,例如Cyberpunk就很強調這種RGB色調分離的風格。但如果我們將數值調整很低的話可以讓畫面有點柔和的效果。
Lens Flares
在鏡頭光暈中的調整鰻類似Bloom的用法,一樣有強度可以控制光暈的強度,並可以調整鏡頭光淵的顏色,在Bokehsize可以調整尺寸,更可以使用BokegShpae設定散景出來的形狀。
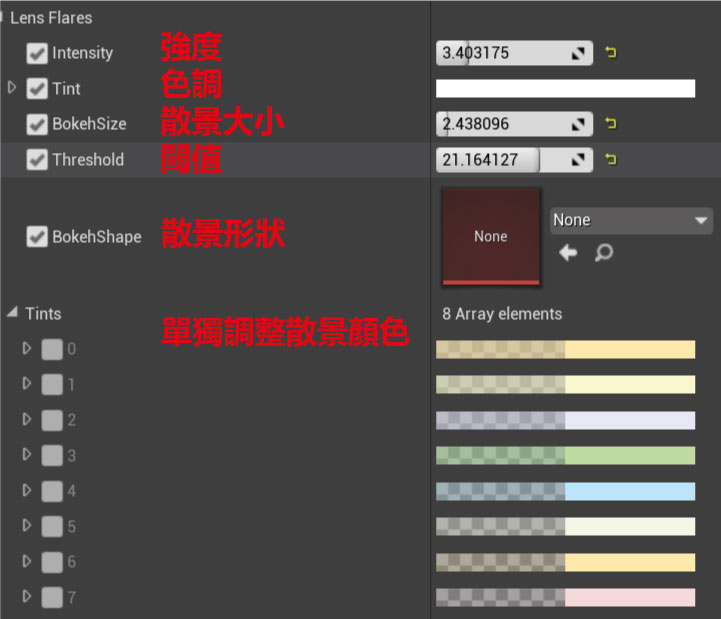
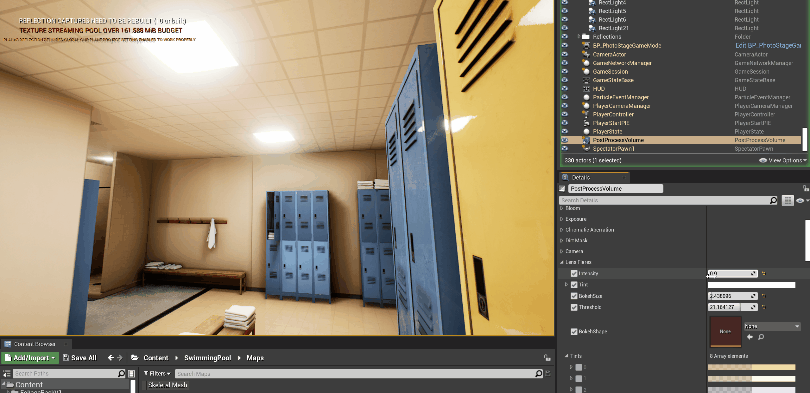
Image Effect
Image Effect裡面預設的只有兩種特效,一個是我們在Unity常見的Vignette暈映效果,另外則是顆粒感,兩種特效都是讓畫面看起來更有老電影的感覺。
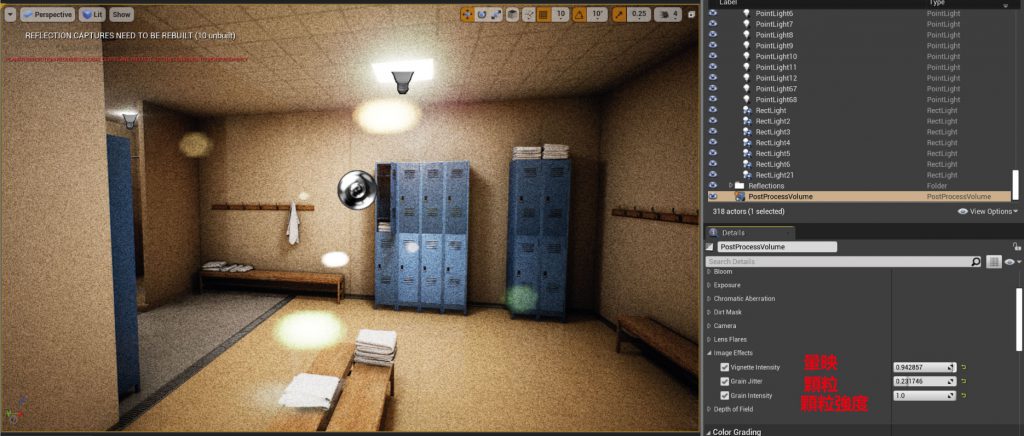
小結
本篇主要介紹Unreal從建立PostProcessing到了解各個特效的用法以及實作的部分,下一篇會繼續介紹包含色彩校正及Rendering等重要的Post processing用法,雖然看起來有點像流水帳但是這些都是讓我們畫面看起來更加真實、精緻的必經階段。
資料參考:https://www.youtube.com/watch?v=aGsUU_bvOgw
