前言:
先前的文章有教大家如何使用 SSH 直接連進去 網路主機內,若沒看過的人可以等等往下拉,我有放在頁底,可以參考後面的步驟。
因為之前的教學文章是適用於MAC或是Linux系統使用。若Windows的使用者在前面的操作會有些不同,這邊就帶大家把Windows的SSH也設定好吧,讓你可以不分電腦都能免密碼連入同樣的網路主機。
實作:
這世界就是有人這麼有愛願意分享,OpenSSH這樣的好東西,就是今天的主角,有興趣了解的人可以自行Google
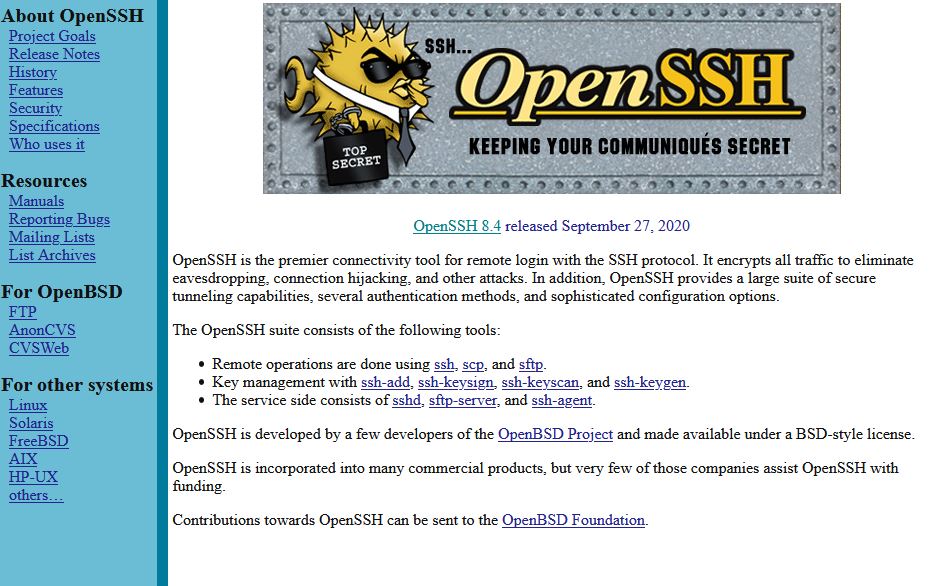
OpenSSH 現在已內建在Windows10
沒錯你沒看錯,Windows終於也向開源世界靠攏了
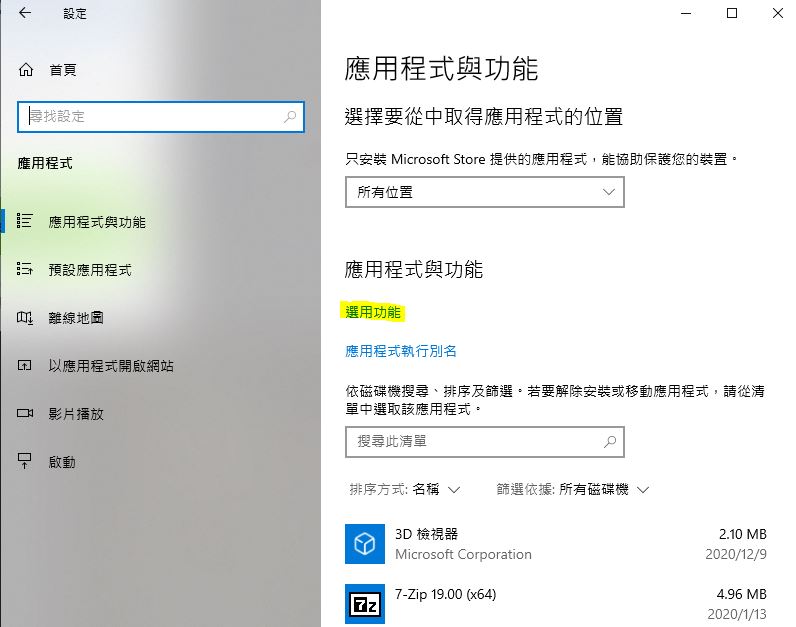
到設定裡面 找 應用程式與功能 接著點選 選用功能 如上圖黃色處
往下找到OpenSSH,若還沒安裝就先安裝一下囉
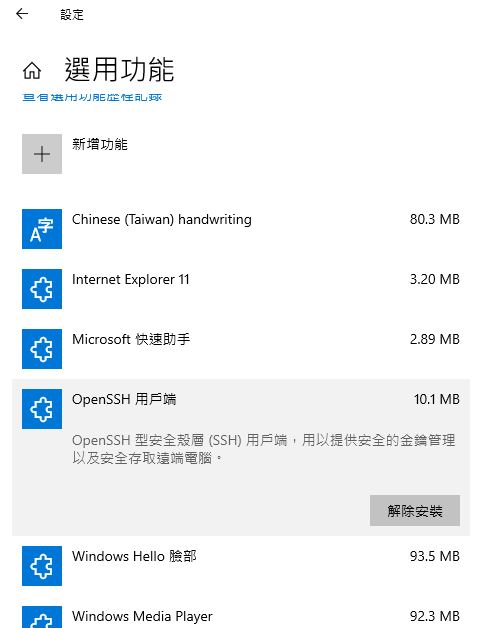
接這啟動命令提示字元,記得若怕出錯的話,最好用在開始選單裡面點右鍵選用管理員權限啟動命令提示字元
在命令列裡面輸入 ssh-keygen

接著會問你密碼,這邊流程跟Mac的一樣,若你現在有輸入,以後登入主機都要輸入,可直接按Enter跳過,免密碼。
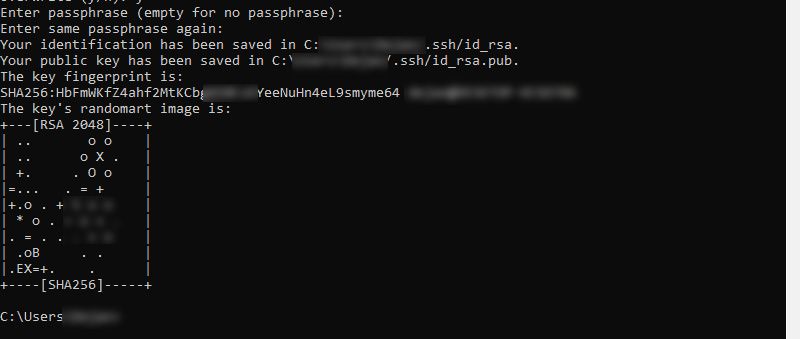
接著就會生成檔案在 C:\使用者\name\.ssh 資料夾內
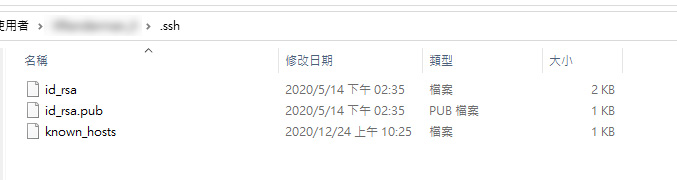
我們把id_rsa.pub打開,就可以看到公鑰了。

接著回到網路主機的管理後台,這邊以AWS Lightsail為例,點開網頁版的SSH
進去 ~/.ssh 資料夾內,將公鑰埋入authorized_keys 即可
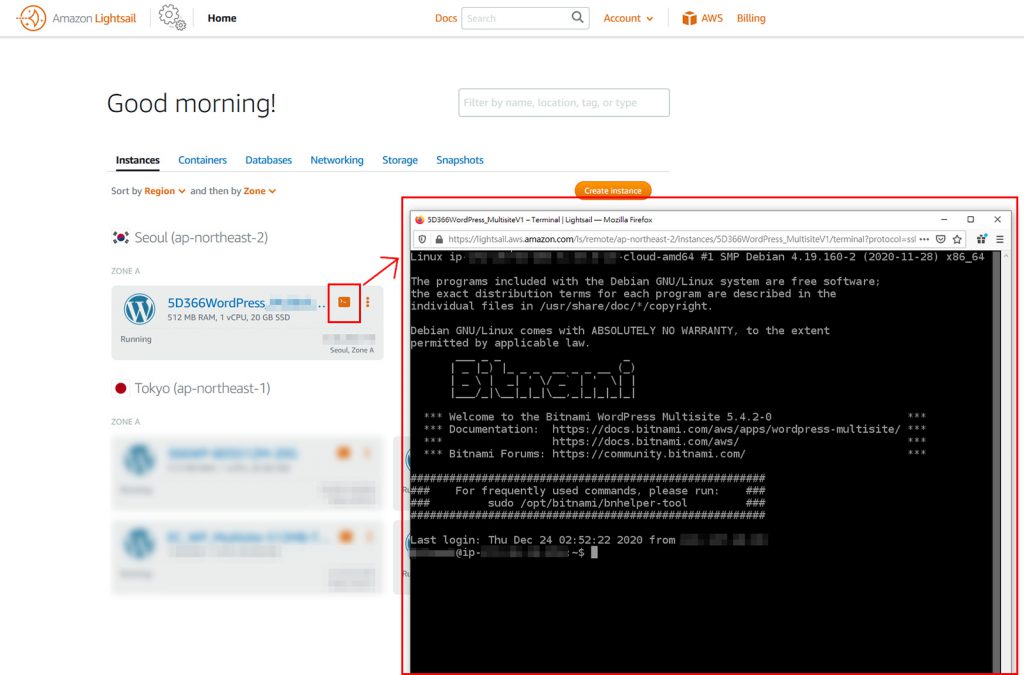
後面就跟Mac的用法一樣了,可以直接參考下面這一篇文章做完後面即可。
架站101站長基本工具 – 使用SSH快速連入網路主機的方法
若你懶得會去翻文章,就跟著把下面指令做完即可
cd ~/.ssh
sudo nano authorized_keys
貼上你的公鑰到最後面的一列
按下Ctrl+ O 按下Enter 寫入
小結:
簡單的幾步設定,就能讓你的Windows機器一樣的方便,可以用SSH快速免密碼登入網主機做處理,感覺很好。無論如何,你的網管技能又進步了一點點。
