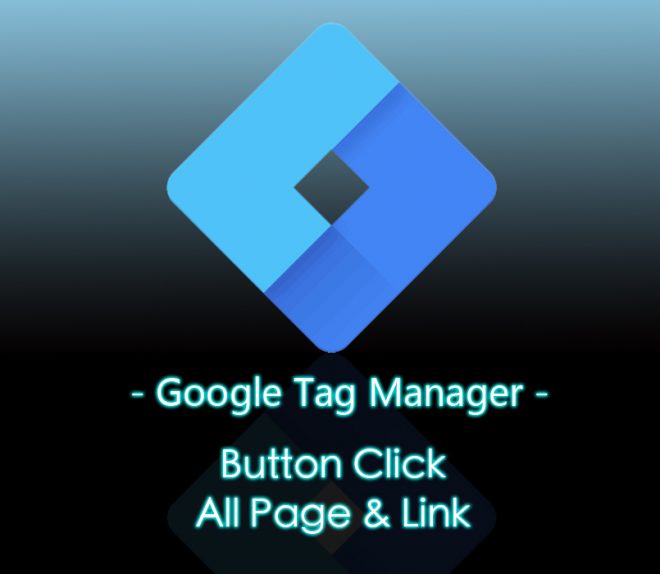簡介
我們前幾篇介紹了GTM偵測網頁的捲動、瀏覽,尚未講解到最常使用的『按鈕點擊』的功能,雖然表單提交蠻類似本篇要講的,但是點擊的觸發條件算是獨立被GTM列出的功能,而且有一些的變化,讓我們來時做實驗一下吧。
開始-基本

我們一樣先新增代碼,再由代碼延伸去新增觸發條件,在基本的代碼設定中,我們先來列出設定腳本,因為是全頁的按鈕我們都要偵測,代碼需要傳送到我們的GA,由於整個單一頁面中會有許多的按鈕,我們為了要區別點擊哪個按鈕所以必須擷取按鈕的內容。觸發代碼當然就是使用本篇講述的按鈕點擊觸發。

如上圖一,我們將追蹤類型選擇『事件』、類別我們就自己命名,這邊我們就先命名『Button Click』、而動作變數我們就用GTM提供的『Click Text』,因為其他的變數都是在記錄html碼或是css碼的,所以這邊我們就使用該變數。
觸發條件設定如上圖,先選擇點擊下的所有元素,接著就選擇所有點擊,由於要偵測全頁的按鈕點擊次數所以要選擇這個,並且回到上圖一的代碼設定在匹配處要選擇『False』這樣大致上就完成了。

而經過幾天後,如上圖,就出現在GA中了,『主要維度』當然就是我們設定的代碼類別『Button Click』,而你可以設定『次要維度』,就可以看到按下的按鈕所截取到的『Click Text』,如此一來點擊的基本版就大概完成了。
開始-加強版

這邊要多講的加強版是除了全頁的按鈕偵測外,我們也可以透過『點擊的連結』,來觸發代碼,如上圖,我們要選擇『部分的連結點擊』,而最簡單的就是透過按鈕的文字來『篩選』,所以我們就選擇『Click Text』當成我們的篩選器類別,再來選擇『包含』(其他的條件都適用於數學運算等篩選),最後就是要填入你的按鈕名稱了,如此一來就可以做個別按鈕點擊的觸發條件架設。

而且你可以在GA中的事件->網頁的資料彙整頁面中看到透過設定點擊連結觸發器呈現你是從哪個網頁點擊該按鈕的,增加更多的資料來源。
小結
這篇講了兩種不同面向的設定點擊觸發條件的方法,都是以最基本且不需要懂Html或CSS的設定方式,讓一般的行銷人員也可以無痛的接軌。然而點擊觸發仍然有一些比較進階的設定方法,在未來我再多做一點實驗,介紹一些比較特別的點擊觸發設定。