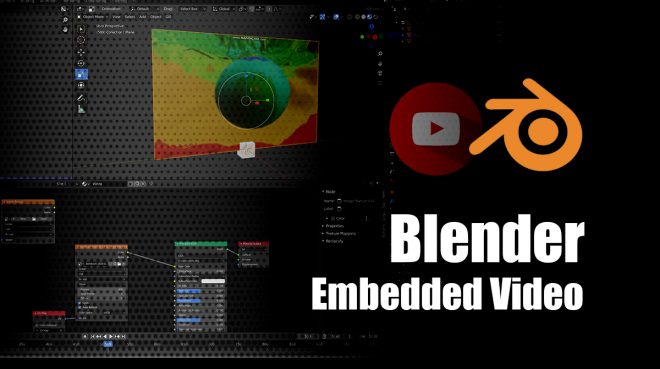簡介
這篇要介紹一個好用的小技巧,可能不足為奇,但是還是可以記錄學習一下。這篇我們想要在Blender軟體中鑲入影片,有時候我們在做動畫時,需要做襯底的照片來拉每一個Key Frame,但假如是一個很複雜的動作或是要拉很久的動畫,用一堆圖片的話感覺是很費時費工的,所以直接丟一支影片來襯底可以更快速的製作。
開始

首先我們要準備好影片,並在軟體中拉一個Plane,其實就像襯底圖的做法一樣,並且要新增一個專屬影片的材質球。如上圖。並且將你要附著影片的模型拆好UV,等著做下一步驟。


接著請拖拉多一個視窗來編輯Shader,如上圖一,切換到Shader視窗,快速鍵是「Shift + F3」,而剛進入的畫面如上圖二,要注意的是材質球必須是你剛剛新增的材質球,這樣在模型上才會有直接的效果。


上圖箭頭處就是你剛剛拖拉影片進來的Shader元素卡(其實如上圖二,影片的小卡就是跟Image Texture一樣,指示設定值不太一樣),請先將該卡的Color與你材質球的Base Color做連線,你就可已看到該影片成像在你的模型上。而這個影片小卡其時可以控制很多東西,例如他的影格、要不要重複、開始的影格、顏色模式等等。


做完了上述動作後你會發現到呈現的區塊並不完整,是因為你的UV沒有完全的覆蓋所有影片範圍,這裡你就要在shader視窗增加一個小卡叫做UV Map的卡。
上圖二是你新增小卡後的示意圖,在箭頭處請選擇你剛剛拆好的模型UV map並且將小卡的UV output與影片小卡的Vector Input做連結。
小結
如此就輕鬆地完成把影片在Blender軟體中呈現了,你可以透過空白鍵來撥放影片,通常你在拉動畫時也是透過TimeLine來輸入KeyFrame,所以一魚兩吃,相輔相成,上面就是小成果。