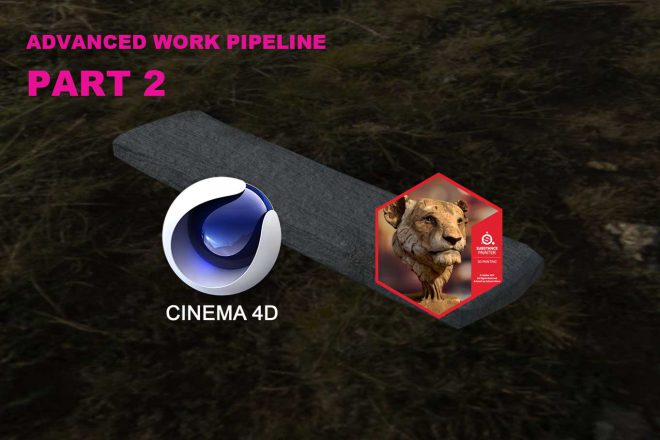承接文章第一部分,Part 1 在此:
第二單元 內文開始
本單元將主要介紹在Substance Painter 進行高低模烘焙貼圖的技術。

匯入後可以看到,一個低面數的模型,上面特徵與各貼圖Channel都沒有資訊。

此時我們選擇 TEXTURE SET SETTINGS
點選 BAKE MESH MAPS

接下來如下圖,我們點選文件的小ICON來載入高面數模型,此步驟就是我們匯入高面數模型的關鍵。
而左邊有不同的Channel 可以選擇,可自行依照需求來調整。

按下Bake以後
可以切換到Normal Map 看看高面數的細節有沒有被烘焙上去。如下圖,已經非常明顯,微小的細節與切邊陵線都變得很銳利明顯,這是一邊低面數模型難以做出的效果。
這樣的品質令人非常滿意。

一旦烘焙完成後,亦可進行接續的材質設定、噴塗等等加工。與先前的工作流程一樣。大功告成!

結論:
經過此方法烘焙的模型貼圖,低模上不但可以利用塑模功能任意做出真正立體的更多細節,更重要的是本工作流程是在 Substance Painter中做出各類貼圖,讓原本最後一棒模型進入Substance時,可以無縫地讓貼圖設定流程更順暢外,得到視覺的效果也是經過測試最好的。還沒嘗試本流程的,務必一定要試試看。