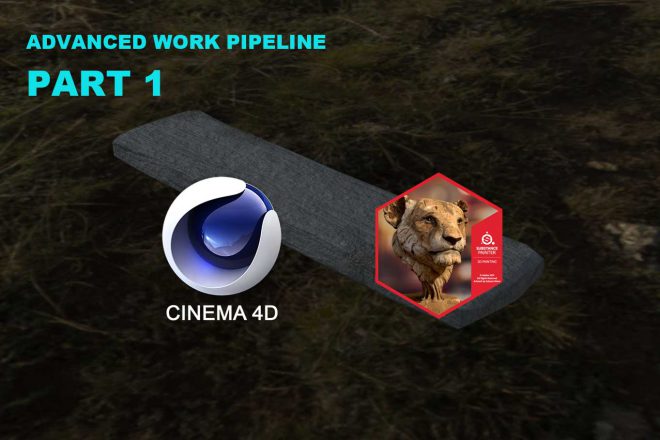前言:
C4D 與其他主流3D軟體一樣內建有雕塑 / 塑模模組,本文章將透過一個石的範例,分享給大家一個完整從 塑模 匯出到 Substance Painter 進行Baking 的工作流程。
在不同的3D軟體都可以使用高面數的模型去進行各種貼圖的烘焙,常見的有Normal 法向貼圖、Displacement 錯位貼圖等等。都是各種透過貼圖去把低模進行偽裝成高模的樣子。可以大量降低計算資源。
目的:
首先,若不了解的人,可參考下面連結,如先前文章所介紹,是透過C4D中的功能來進行Baking。本文除了介紹透過Sculpt模組建立高模外,也將使用Substance Painter內建的Baking功能。讓製作出來的貼圖直接在Substance Painter中加工,無縫接軌。讓工作流程更為順暢。
簡單的來說,下面的文章介紹的是 C4D => C4D Bake Normal Map
而本文要介紹的工作流程是,C4D Sculpt => Substance Painter Bake Multiple Maps
本文開始,先看一下效果。



以上就是我們要介紹的流程。
C4D Sculpt 功能
塑模的模組可以透過介面切換的下拉選單找到它

本文範例將透過石頭階梯來製作高低面數模型,這邊分享一個小技巧,我們先建立 一的平面Plane模型 ,在C4D中可以直接把外部檔案瀏覽器中的照片檔案,直接拖曳進入平面模型上。就能快速做出預覽用的參考照片。

拖曳進去的照片很快速地就能當作背景參考,不同於Viewport中的Back,用這個方法做出來的參考圖片可以任意移動、旋轉超級方便。

我們快速用Cube建出一個階梯形狀,網格這裡設定是4X4。
接著就可以透過雕塑模組(Sculpt) 的下拉列表中,有一個Subdivide 次細分表平面的功能,讓網格密度直接在增加一個Level,若想要直接雕塑最高階模型,可以依照需求多按幾下。本範例這邊先按一下。

切換到塑模的模組後,介面會長的不一樣,許多雕塑的工具都開出來了,細節功能不是本文目標,這邊就先略過。

可以用筆刷隨意的擠壓Grab、拉伸Pull、蠟封Wax等等,並且可以隨時按下圖右邊的Level選擇要編輯的模型精細度。此功能就跟其他的主流塑模軟體: Zbrush、Mudbox…很像,有興趣的人找這兩個關鍵字搜尋看看,了解其原理。

下圖是切換到Level 3 的高精度模型,這邊隨意地做石頭不規則造型紋理以求逼真。但我們不想要面數這麼多,畢竟它只是不起眼的石頭階梯,無須把面數消耗在此。

我們想要複製出此高模的模型,未來可以放入Substance Painter使用。
選擇 Tools > Create Polygon Copy

比較一下,下圖中原本的低模拓樸只是很簡單的BOX。經過塑模後,多了很多細節,且透過Create Polygon Copy,它就是獨立的高面數模型,拆完UV後即可匯出FBX檔案格式,準備放到Substance Painter中。

另外Sculpt的Tools也有提供一次性把所有不同Level的模型,一次Copy出來,並且錯開位置,方便我們比較與使用。很多時候我們在做高面數的貼圖烘焙時,不一定是只會把最高階模型烘焙到最低階 ,例如 Level 6 => Level 0 / 1;有時候為了效果更好,也可以把它烘焙到中間的模型上,例如 Level 6 => Level 2 / Level 3。
一切都是看需求的視覺效果而定。

到目前為止,我們已經準備好高面數的模型與低面數的模型備用,記得要分別拆好UV,或是在Polygon Copy的時候,選擇好自動拆UV的選項。
另外若有移動或是旋轉,要把它轉回原本的位置在匯出FBX喔。

小結:
以上就是我們初步透過C4D 雕塑 / 塑模功能,所快速製作的高低面數的模型。分別拆完UV,重置座標位置後匯出FBX,就能開始第二個步驟了。
塑模軟體是有機物或是不規則物件最佳的Modeling工具,非常推薦大家摸熟本文介紹的工作流程,以及軟體內容。不只是C4D,Blender等3D軟體都有內建的雕塑工具,一定要玩看看。
點選下方連結,繼續觀看第二個單元。
>> 繼續閱讀 – 進階工作流程 – C4D雕塑模組製作高面數模型並使用Substance Painter 烘焙貼圖 Part 2
參考:
基本塑模教學