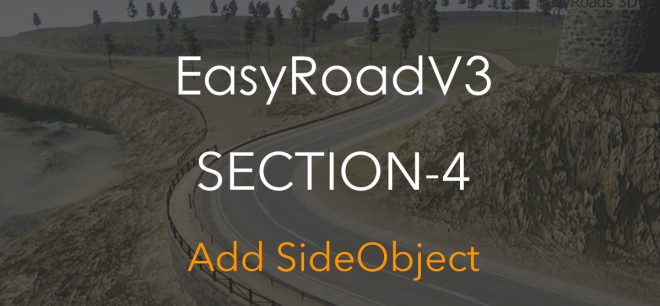簡介
我們又回來講到EasyRoad這個厲害的套件了,為什麼又要講這個套件呢?我們用來製作路面的時候,當然不可能只鋪設柏油馬路,一般來說道路上至少會有標線、反光板、馬路邊坡、路邊水溝蓋等等,而當我們假如要製作很長很長很長的高速公路的話假如沒使用這個套件,我看可能要多花10倍的時間來擺設物件以及校正位置。那就讓我們看要怎麼找到此功能,如何新增自己的客製化物件以及怎樣套用到EasyRoad中,讓我們看下去。
實作
假設大家都有看了先前提到的三個章節的EasyRoad文章,我們這邊就不贅述如何新增路面,直接跳到人增Side Object。
Step1:首先你要有一條使用EasyRoad建立的道路,可以看到在路面上的EasyRoad的GUI圖像可以給使用者可以編輯路面,我們點如下圖的藍點(如下圖),在Inspector可以看到細部調整功能。

Step2 : 可以看到下圖,此篇要來講一下Side Object怎麼新增怎麼使用。看下圖
1.是SideObject的選項,新增時要先點選此選項才會出現以下細項。
2.此區塊由上到下市新增新的Side Object在EasyRoad的資源庫中,第二個是新增EasyRoad自行出版的物件,第三個是管理已經擁有在資源庫的物件,Import跟Export是輸入或匯出Side Object物件在Unity Editor以外的資烙夾區域。
3.這區是EasyRoad所替Side Object分類,你在新增物件時可以選擇要歸類在哪個類別,以下會提到要在哪設定。

Step3 :這邊我最主要是要講述按下Step2的Create New Side Object按鈕後會出現在係項設定。
0.由上到下講述,可以看到Selected Side Object可以選擇已經擁有的物件,在下面可以續編輯。而下方有刪除與複製Side Object按鈕。
1.看到General Settings區,第一個就是幫要新增的物件取名子,不取的話系統會自動帶入名稱,但你以後會不好找你想要的物件。
2.Category是在Step2的第三點有提到,你可以自行歸類物件類別。
3.Side Object通常都選用預設的Mesh Object 。
4.是否要將物件靜態化 。
5.Source Object此處是將你自行製作的物件拖曳至此,要提醒的是自行製作的物件在包裝成Prefab時,在手續的最後要記得加上Collider,這算是避免之後還要再修正物件多花時間。
6.調整Side Object預設的大小。
7.Distance Between Objects,就是設定物件的間距,預設是10,單位公尺。這邊沒改也沒關係,在EasyRoad要開啟該物件時還是可以調整物件間距。
8.這個區塊是在設定物件的X、Y的位置並且是否要讓位移產生不同物件的隨機位移。
9.此區塊是關於物件與Terrain的交互關係,Snap to Terrain就是路面Side Object是否要依附地形起伏。第二個下拉選單是Align的模式。
10.設定Side Object的隨機旋轉角度。
11.最後也是最重要的設定,就是存檔,按下此按鈕後,你所做的所有設定才會儲存並且出現在EasyRoad資源庫中。

Step4 :都設定並新增完成後,一樣點選Step1的GUI藍點,並看到Inspector中的設定項目,如下圖。點選紅框框處就會產生該路面的細項調整,而標示1.的是調整路面的參數,在先前有提到。而Side Object的先決條件就是一定要先有路面的Path才可以新增,接著就可以看到標示2.的區塊,我們剛剛自行新增的物件就會出現在資源庫中,你可以自行選用要不要顯示,要就打勾。

Step5 : 打勾完你想要放置在路面或路邊的SideObject後,可以微調SideObject的細部參數,如上下左右的位移、物件旋轉的隨機分布等等。而要調整如下圖細部項目,必須將項目打勾且按下名稱前方的三角形icon,才會展開下面調整選單。
1.的區塊第一項是調整物件的間距,在該間距會自動產生新的同類物件,距離越大物件越小。下方的就是調整位移及角度。
2.該按鈕使用到的時機是,當你看到物件在路面上呈現的效果想要修正時,你可即時打開該物件的Prefab進行調整,調整完後到EasyRoad中按下此按鈕,可即時更新。
3.按下去Reset後,物件會還原成預設設定數值。

調整完後可以看看下圖的Side Object呈現效果,快速又不失真的一個功能。

小結
無論是單純的道路,或是交叉路口都可以使用SideObject,讓製作大型場景上可以更輕鬆更快的完成場景,加快製作流程。而原先我們製作道路時,由於路面標線會依不同路段有所不同,所以會製作很多的樣式,而且在新增過程可能會很費時,我們亦可透過此功能將標線新增在此(EasyRoad也有預設SideObject標線),可以讓製作路面標線更加簡單且精準。