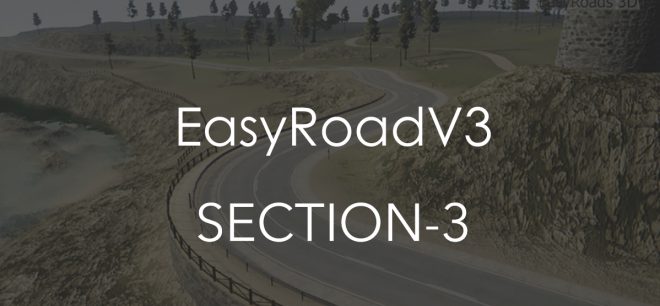簡介
這篇我們來講講怎樣新增自己的Customer路面與Connections物件,當然我們可以使用EasyRoad所提供的AddOn物件,但是每個國家的路面標線總會有許多差異,就拿台灣路面來講就跟美國、日本的差很多,所以我們在製作模擬場景時,為了達到最真實的環境呈現,想必在這個環節也是要盡可能的做出符合真實環境的路面。
Add New Road Type

在第三章節開始就會講到有關EasyRoad Main Dashboard的Setting功能了,我們一一帶到。大家請到上圖紅色框框的Setting按鈕點下後請看到Road Type,再點下後會展出一堆參數,我們先來新增一個自己的路面,請按下紅色箭頭處的 Add New Road Type。

Road Types:狀況一,路面是新增的話,系統會幫你自動先給予一個暫定的名字,而下方所帶進來參數則是最初始的道路參數;狀況二,可以選擇之前所新增過的路面,下方的參數也可以調整,但就是之前新增路面時所儲存的參數。
Duplicate Road Type:複製路面。
Main Settings – 路面最基本也最重要的設定區
Resolution:路面的Mesh解析度。
Angle Threshold:用於優化道路幾何形狀,同時仍保留彎道的細節。數值建議調整為5左右,並將剛上一個參數Resolution調整成10-20之間,頂點或三角形Mesh數量會是最省資源的呈現又不失細節。
Bumpiness Y Offset:控制的道路平整度。
Bumpiness Distance:調整道路的距離。
Random Tilting Angle:控制道路的傾斜度。
Tilting Distance:道路傾斜的長度。
Layer:路面的圖層,路面會依照這參數在場景中顯示先後順序。
Cast Shadows:讓物件可以投射陰影在這路面。
Road Width:路面寬度。
Sub Segments:路面的密度,會影響到以IConnector連接道路的方式。
UV Tiling:路面材質的大小分佈。
Additional UV Data:可以將其他的路面材質加入到此路面中。
Road Material:主要路面的材質,可以直接把你客製化好的Material直接脫到此區塊。
Connection Material:此路面連接其他道路時會顯示的路面材質。
而以下的參數可以不用去動它,因為我們這邊只是想單純的設定一個道路的Templete,下面參數有包含動態生成連接道路物件,但比較直得一提的是最下面有個Update Scene Instance,這功能是假如你在場景中已經新增了一些此款的道路的話,你想要更新道路的內容,當Road Type Setting參數設定好之後,按下此按鈕,整個場景的此路面將會同步更新。

我們可以到新增道路的功能按鈕,選擇Type查看我們剛剛新增的路面有沒有在資源庫中,如上圖,已成功新增Road Type了。
Add New Crossing Road Type

我們要新增Crossing物件請看到Add Road Type下面的Crossing / Connection Prefabs,先看到New Prefab Name,一定要先新增新的道路物件名稱,下方的參數才會讓你繼續設定。

新增範本系統有提供三種:
Prefab Type系統系統有提供兩個最基本的連接道路範本,Crossing(十字或T字路口),Roundabout(圓環),選定好之後按下Create。如上圖。

Create Copy of:也就是第二種新增範例,選擇原先已有的連接路面Prefab,這邊算是一種備份路面物件的方法,並在新增的Prefab可以直接重新編輯,不用怕舊的物件參數被改變。

以上兩種所新增的路面都會被系統歸納成Dynamic Prefabs,如上圖系統歸納處。下面我們來講講怎麼做出Custom Prefabs。
Add New Custom Prefab of Connection Road Type

我們可以看看剛剛的Crossing / Connection Prefabs設定欄位處的下方,有個Custom Prefab Editor Window,按下去之後會出現一個,EasyRoad3D的視窗,客製化的連接路面就是在這邊做編輯。並可以進階的處理UV的部分,我們繼續看下去。

編輯視窗如上圖,左側事工具列區,就是把Model匯入修正舊有的道路係項、UV Editor等等。而右側則是妳編輯時所顯示模型Mesh圖像區,並且會有重點GUI的顯示在Mesh上。
接著我們將想要重新編輯的Model,大家可以自己在3D軟體建立一個連接路面的物件,在這我先隨便拿一個平面模型來做範例。

我們看到上圖工具欄區最上面有New Crossing Object按鈕,在每次新增要編輯時請點選此按鈕,讓整個編輯系統物件都刪除,像是開新視窗功能差不多。接著把自己3D軟體做的model拖到網格顯示區或是Crossing Prefab區,如上圖的紅色與橙色箭頭處,你將會看到物件網格顯示出來。

接著看到上圖的紅色框框處,是在新增到EasyRoad Connection Prefab資源庫前可以調整的參數,Trace On:就是依循物件的軸向,Recalculate Normal & Tangents功能是否要系統自動幫你重新計算Normal與切面的功能,假如都確定後,接著看到Road NetWork點選並在Inspector->Connections Prefab如上圖右側,我們就可以新增Customer Crossing Road,請按下Update Connection Prefab,你將會看到物件已新增,可以看到右下角的箭頭處。

新增物件後,我們可以接著新增你自己物件的連接路面點,如同圓環有數個Connector,可以延伸出路面道路。
在調動作之前我這邊先說一下這視窗的操作模式:
位移:Tab+滑鼠移動。
選取:Shift+滑鼠選取或匡選。
縮放:滑鼠滾輪。

開始新增連接點,先按下Add Connection,用剛剛講到的選取方式將Mesh中的節點匡選起來,匡起來的地方節點會顯示綠色GUI,然而已成功新增成Connection在GUI會顯示深藍色。接著我們就可以選擇剛剛新增的數個節點來調整下方的參數。

Road Type:當你沒在Custom EasyRoad Window中沒有新增過RoadType時,在RoadType下拉式選單是不會顯示任何東西的。我們必須透過下方的New Road Type按鈕來新增,按下後會跳出上圖的新視窗,請填入你要新增的路面名稱並按下Add。

每個Connection的Road Type都賦予好之後,其實Custom Connection Road其實大致上是完成了,但這邊有一個地方值得再講一下,在每個Connection Point的Road Material下方有個UV Editor按鈕(如上圖紅色箭頭處),點下去後會跳出UV Editor視窗,這功能的好處是你可以重新分佈你Connection Point的UV Map,且Material會照著你重新的佈線來重新賦予給道路連接面,如上圖UV Editor中的點會對應到你選定的Connection點,並你可以自由移動點線的分佈在此Editor Window中,是個好用的附加功能,調整完後就按Close即可,如此Custom Crossing Prefab也新增完畢了。
小結
以上就是在使用EasyRoad套件時,在新增路面或連接道路前,可以做前置設定,新增道路範本的方法,在實際拉道路時可以快速應用在自己場景中,而下方的視訊是在解說Customizing Connection Road Type的方式,大家可以參考一下。我們在下一篇講剩下的Setting功能。