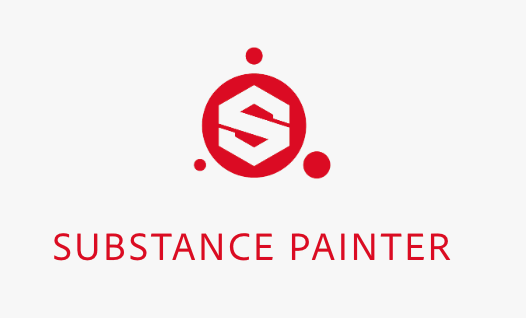簡介
這篇來講講Substance Painter基礎的軟體介面介紹,讓大家可以快速上手並知道入門款功能,從基本設定、視窗用途到個視窗的連結。
參數設定
剛灌好此軟體時它預設的語言似乎不是英文,所以我們可以到下圖中的Preferences來更改語言。
General這裡還可以設定一些其他的東西,例如,背景顏色、攝影機轉動的單位、放大縮小的單位、Baking的選項、預覽的選項、Catch的位置等等。
Shortcuts,在這可以設定此軟體中的快捷鍵,他有預設的指令,但假如不熟悉也可以改成你自己熟悉的按鍵,例如這邊的滑鼠控制就跟一般的3D軟體操作上有所不同,你可以把它改成一致,在轉換上就比較好上手。
Sheif,這邊是無法修改的,系統只會告知你你的此軟體資源庫是位於何處。

主要預覽視窗
主要視窗如下圖紅色框框處,這邊是顯示你做好的3D模型匯入時會呈現在此視窗,他有分兩個區塊,一個是Painter幫你做即時渲染的3D Preview window,一個是你在3D軟體拆好的2D UV map區塊,假如你覺得你只想看其一就按下下圖橙色框框處(大部分人都想即時看到兩視窗),這邊可以選擇你要看哪個視窗。而旁邊的選項是Painter可以幫你將模型對半切一個指示功能,並可以設定分割的軸向。
Mode,可以切換Render mode 與 Painting mode在此主視窗中。
Viewport,可以切換不同的Texture在Main window呈現的樣子,例如想要看AO map 如下圖二,只要選擇到該名稱選項就可以看到了。


新增編輯檔案

最重要的就是必須新增一個你要編輯的模型檔(需拆好UV),假使是要開新檔案就選擇New並會跳出New Project設定視窗。
Templete選擇你在最終整合的環境有提供的材質格式或是在什麼軟體中整合,在此會有提供許多PBR格式與整合軟體的Templete。
Select,就是選擇你要編輯的檔案,通常是使用.FBX檔。
Import Setting這邊通常會在3D軟體把Camera移除,在這邊也可以不用勾Import Camera;UDIM此選項是比較高階的用法,以後有機會再說,這邊也是不勾此選項。
Project Setting是設定你材質的大小,最大到4K;Normal map format有兩個選項,這邊需要看你整合軟體支援哪個,支援表如下圖所示。

最後是要不要Import mesh normal map and bake map for all materials,這邊假如你在3D軟體要做一些Texture setting就可以在這邊Import,系統就會自動與之作連結,例如ID map、Baking過的map、Position等等。如下圖三所示。

Views Windows
下圖有匡了一些區塊,我用顏色分重要度,紅 > 橙 > 黃,但這些都是跟每個視窗有互相關聯的。

紅色框框
Shelf視窗,是系統有預設許多Material , Skin , Filter等分類資源在此,此系統也有提供Particle的筆刷,並且模擬物理效果,在繪製起來更加自然。
Layer視窗,就是你在UV map要疊加的圖層,類似Photoshop圖層概念,且可以在圖層調整他的Level , filter , add generator , add black mask or white mask 等等。
Properties – paint視窗,當你選擇了要繪製的Layer後,必須去選擇繪製的Brush style,要給筆刷的顏料(Material),在顏料中可以添加不同的表面效果,我們可以反覆的去嘗試哪個組合會比較適合我們該模型的區塊。
橙色框框
Display Setting視窗,這邊有三塊設定,但最主要就是在做此系統即時渲染的參數可調整區。
Environment Setting,可以替換Environment的背景HDR圖、旋轉圖片、背景圖的Blur調整、整體環境光線強度,與陰影。
Camera Setting,類似Unity中的Main Camera,可以調整攝影機的焦距、濾鏡、照射可視角度、以及Post Effect(掛載在攝影機上的效果,也蠻類似Unity中的PostProcessing)。
View Port Setting,在編輯視窗顯示的mesh與texture的顯示品質,攝影機可視區域設定,會跟Camera Setting相連,與Main View 的物件Mesh的網格可視化設定。
Texture Set List視窗,這裡會出現你在3D軟體賦予物件的材質球,在List中的每個Texture會有三種狀態,顯示/已選擇、隱藏、取消。也可為每個子項目命名並寫描述。
Texture Set Setting視窗,控制當前所選Texture參數。 在這裡可以調整Texture圖片的解析度,Channel和關聯的mesh map。Texture 解析度的設定最大到4096,其實在剛剛New的視窗可以設定以及Export視窗可以設定。增加Texture的Channel,我們可以將Texture的細節做處理並匯出成不同的圖片,所以就要在這邊新增不同細節所代表的Channel並在Export時新增;而不同的Channel他的”Data Type”也不同(但建議新增的Channel不要去改變它的Data Type),可參見下圖一。
Channel Mixing,此軟體提供Normal與AO的Texture可拆解與合併圖片的功能,在Mesh bake時會先計算不同的Channel圖片,在運算完成後會合併成Normal與AO的個別結合圖片。下圖二的左側視窗就是進行Mesh Bake,右側則是Bake過的圖。


黃色框框
這邊算比較次要的Window,包含了以下幾個
Shader Setting,在Painter中有自己的著色器(Shader),他是以『 渲染成果 < 著色器(shader) < Texture < Material < Model 』這個work pipeline去產出,Shader作為一個中間的橋樑。而在這邊設定可以選擇內建不同的shader以及可調整它Support的Channel參數。網站參考。
History & Log,這就比較單純,你在此軟體的動作紀錄會存在History中;而假如在操作上或是檔案上有什麼樣的問題都會顯示在Log視窗中,並用顏色提示你,假如是紅色代表你的此動作出錯或是模型檔案有問題。
工具列

Tool,紅色框框,是最主要的繪圖工具區,他有筆刷、橡皮擦、物件參考UI、快速選取UVmap Mesh工具等。
Plugin,橙色框框,可以去Substance 下載適合的Plugin,也可以到他們的線上材質球資源庫去下載材質球進來用,每組帳號每個月可以下載25顆。還有可以將你繪製好的圖層輸出成.psd格式,到photoshop去做客製化改圖或細節修改的功能。
Docks,有點像是常用工具列的感覺,可以將常用的工具拖曳到此區。
匯出視窗

最後是輸出視窗,我們在之前這篇的Step5有提到怎麼設定HDRP格式的Export Configuration設定。而這邊就是最重要要輸出檔案到整合軟體使用的視窗,基本的圖片輸出位置、格式、解析度大小、輸出圖片的種類,都設定好後按下Export後即可。
小結
這篇講解了比較概述的Substance Painter每個Window的用途,在下一篇會著重講解Layer、Shelf、Properties – Paint的交互流程,可能在使用Painter上可以更加了解整個操作軟體的方法。
Referenece:https://docs.substance3d.com/spdoc/substance-painter-20316164.html